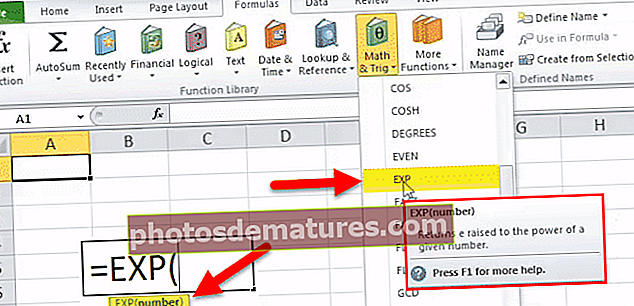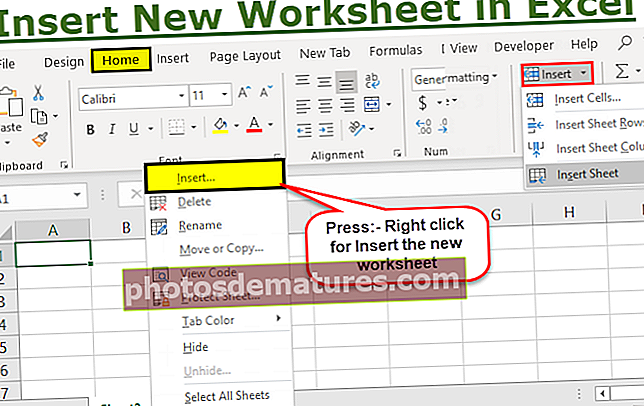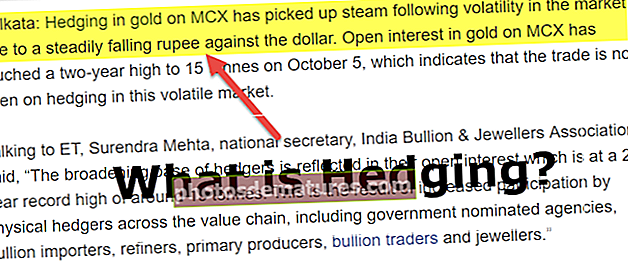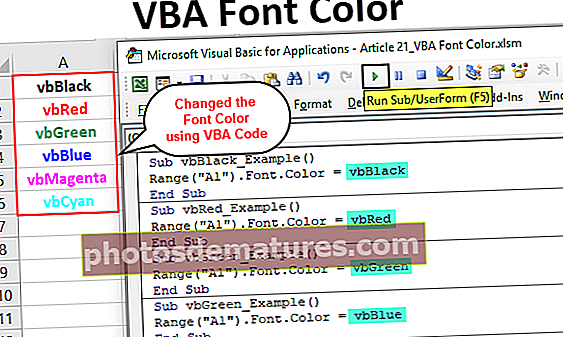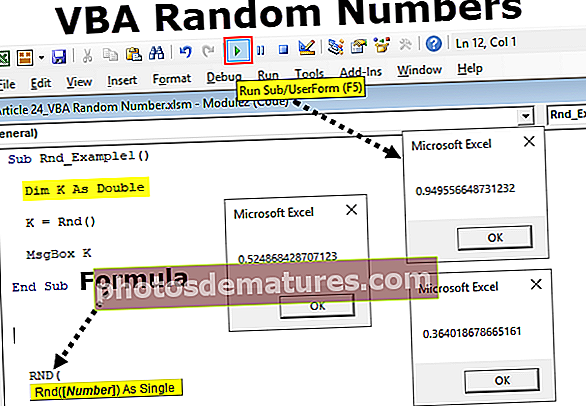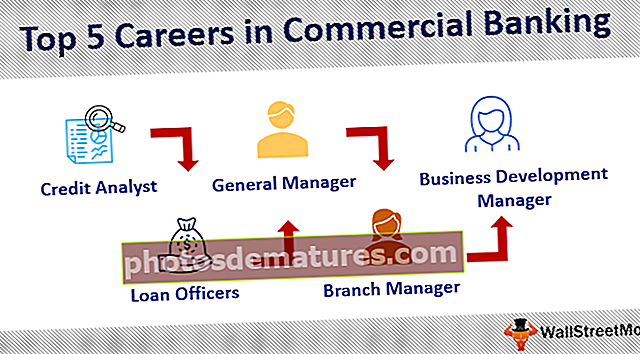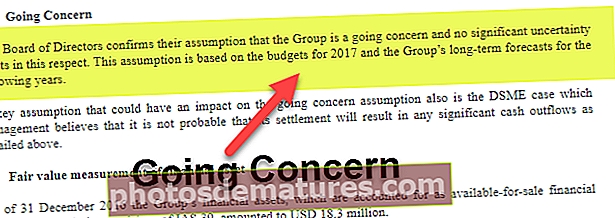Excel中的相关矩阵|如何创建相关矩阵? |例子
Excel相关矩阵
Excel中的相关矩阵 是一种汇总相关数据的方法,该方法显示了两个变量之间的关系,并且相关矩阵中的每个表都向我们显示了两个变量之间的关系,要创建一个相关矩阵,我们可以从数据分析选项卡和相关部分进行操作。
解释
矩阵是一组数字,以结构化格式排列在行和列中。相关性是发现或衡量变量之间的依存关系或关系。它显示了一个变量如何依赖于另一个变量,一个变量的上升或下降的影响会影响另一个变量。也可以使用两个以上的变量来测量相关性,这被称为多变量相关性。所得系数可以为正,负或零,即-1,+ 1或0。
- 正相关是系数为+1的正相关,这意味着两个变量都沿相同方向移动。
- 负相关是系数为-1的负相关,这意味着变量倾向于朝相反的方向移动。
- 零相关是所得系数为0,变量互不相关的地方。
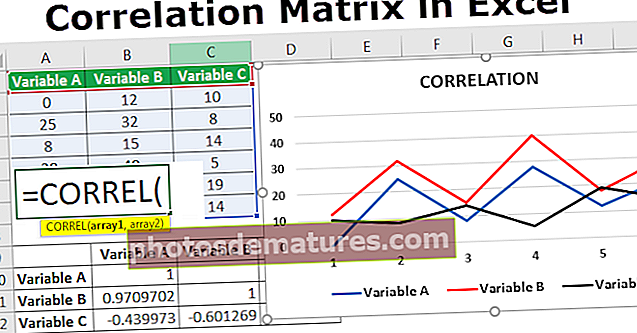
如何在Excel中创建相关矩阵?
让我们看一些示例,以了解如何在excel中创建相关矩阵。
您可以在此处下载此相关矩阵Excel模板–相关矩阵Excel模板范例#1
现在,让我们看看如何使用Excel中的Analysis Toolpak在excel中找到相关矩阵。
Analysis Toolpak是Excel中的一个加载项选项,位于功能区中“数据”选项卡下。
如果此选项不可用,则从加载项列表中添加它。添加,
- 单击“文件”,然后选择“选项”。

- 在选项下,选择“加载项”选项卡,然后单击管理字段中下拉菜单旁边的“执行”按钮。

- 选中“分析工具包”框,然后单击“确定”。

Toolpak将作为“数据分析”添加到“分析”部分下的“数据”选项卡中。
- 现在,要创建一个关联矩阵并使用关联Excel功能,请单击“数据分析”,然后在“分析工具”弹出窗口中选择“关联”,然后单击“确定”。


出现一个弹出窗口,要求输入范围。
- 在输入范围字段中选择变量的数据范围。

- 选中第一行中的标签框(如果第一行中有变量标签)

- 选择输出范围选项,然后选择/输入要获取结果表的单元格编号。单击确定。

- 这是变量A和B的相关结果表。

范例#2
让我们看一下excel中多个变量的相关矩阵示例。
- 输入多个变量的数据。

- 现在,要使用相关功能,请单击“数据分析”,然后在“分析工具”弹出窗口中选择“相关”,然后单击“确定”。


出现一个弹出窗口,要求输入范围。
- 在输入范围字段中选择变量的数据范围。
- 选中第一行中的标签框(如果第一行中有变量标签)
- 选择输出范围选项,然后选择/输入要获取结果表的单元格编号
- 单击确定。

- 在此示例中,我们使用了三个变量来找出相关矩阵。范围(A1:C7)是变量的数据,范围(A9:D12)是相关矩阵的结果表。

此处的变量显示在行和列中。变量之间相关性的结果应通过检查行中的变量和与该行相邻的列中的变量来读取。
表的结果:
- 变量A和B的结果为0.97,这意味着它们是正相关的。
- 变量B和C的结果是-0.6,这意味着它们是负相关的。
- 变量A和C不相关,结果为-0.4
变量之间的关系如下图所示。

要记住的事情
- 可以将任何数量的变量的数据添加到现有表中,并且应该调整范围以找出相关性
- 相关性显示因素之间的因果关系
- 接近相关范围的结果将确定变量的依存关系。
- 相关系数是通过数学计算得出的,尽管结果表明确实存在关系,但它始终并不表示现实中的变量之间存在关联。