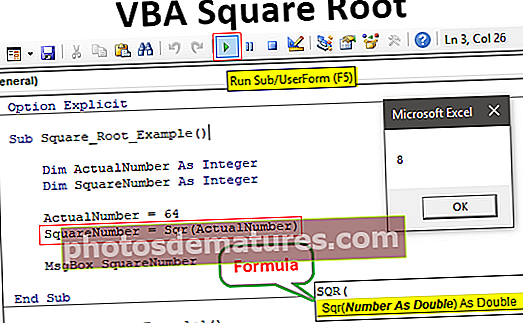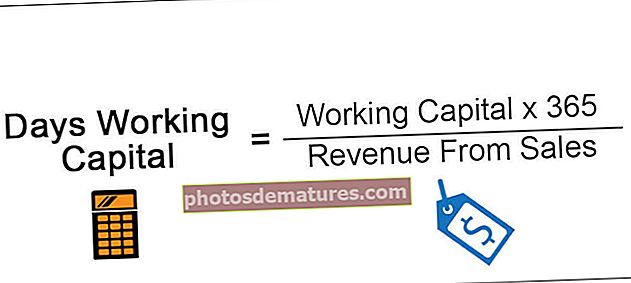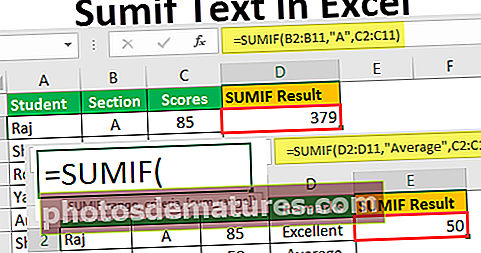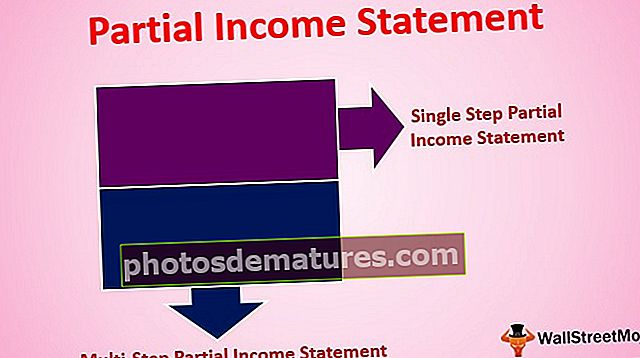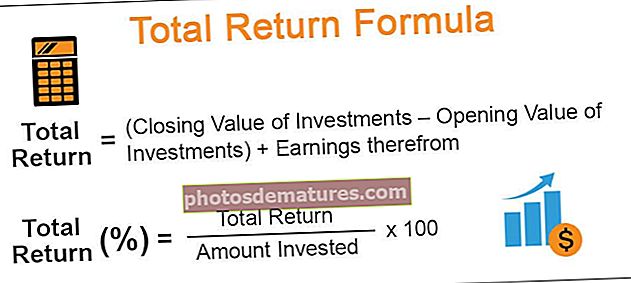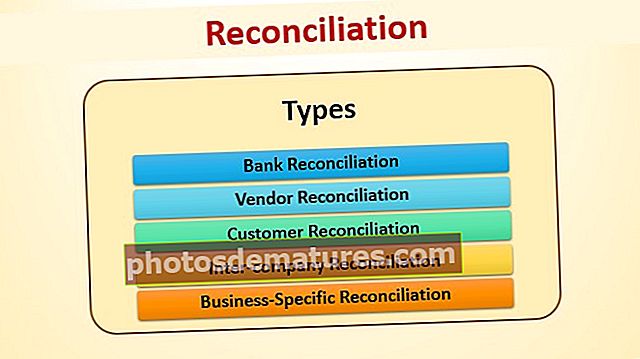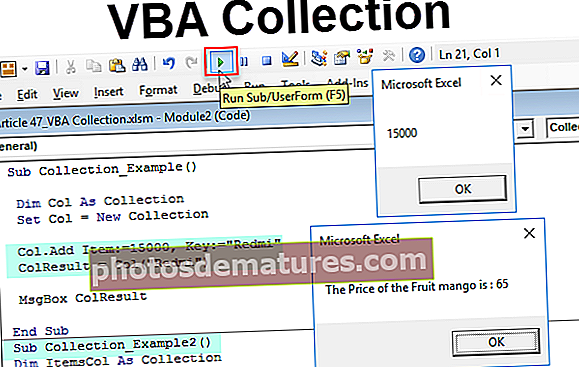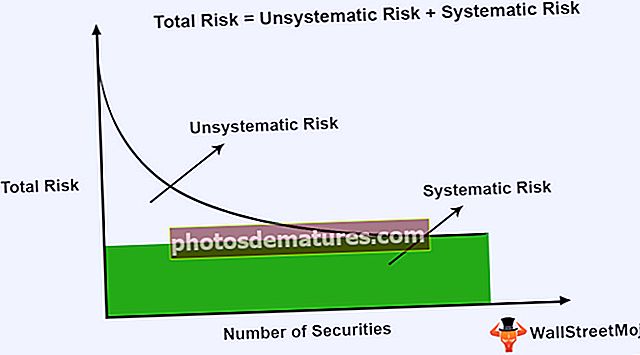Excel中的甜甜圈图|如何创建甜甜圈Excel图表?
甜甜圈图是excel中的一种图表,其可视化功能类似于饼图,此图表中表示的类别是部分,它们一起表示图表中的整个数据,仅行或列中的数据可以可用于在excel中创建甜甜圈图,但是建议在数据类别较少的情况下使用此图。
什么是甜甜圈图Excel?
甜甜圈图是Excel中饼图的一部分。 PIE占据整个图表,但在甜甜圈图中,切片的中心将被切掉,图表的中心将为空。此外,它一次可以包含多个数据系列。在PIE图表中,我们需要为两个数据系列创建两个饼图,以将一个饼图与另一个数据系列进行比较,但是donut通过允许我们创建多个数据系列,使我们的工作变得轻松。
在本文中,我将向您展示创建甜甜圈图的过程。下载工作簿以跟我来。
笔记: 我在本文中使用Excel 2013
如何在Excel中创建甜甜圈图?
以下是Excel中的“甜甜圈图”示例。
您可以在此处下载此甜甜圈图Excel模板–甜甜圈图Excel模板Example#1 – Excel中具有单个数据系列的甜甜圈图
我有一个简单的数据,显示了该年度移动设备的销售额。

我们将使用Excel中的“甜甜圈图”以图形方式显示此数字。
步骤1: 选择完整的数据范围。

第2步: 转到“插入”>“图表”>“ PIE”>“选择甜甜圈”下。

第三步: 现在我们已经准备好默认的甜甜圈图。

第4步: 现在,我们需要修改此甜甜圈图,使其看起来很漂亮。选择所有切片,然后按 Ctrl + 1。 它将在右侧显示格式数据系列。

步骤5: 将第一个切片的角度设为236度,将“甜甜圈孔尺寸”设为60%。

步骤6: 右键单击切片并添加数据标签。


步骤7: 现在选择新插入的数据标签,然后按 Ctrl + 1。 在右侧,您将看到格式数据标签。取消选中所有内容,然后选择唯一的百分比。


步骤8: 将每个切片的颜色更改为漂亮的颜色。我已经根据自己的兴趣进行了更改,我的图表如下所示。

步骤9: 将图例添加到左侧,并以移动销售演示文稿的形式显示图表标题。

例2 –具有两个数据系列的Excel中的甜甜圈图
当我们将其与饼图进行比较时,我们已经看到了Excel甜甜圈图有多酷。现在,我们将看到如何为两个数据系列值创建甜甜圈。为此,我具有员工最近两个季度的效率水平。

让我向您展示PIE图表中的第一个图形表示。

通过使用PIE图表,我被迫创建两个相同的PIE图表,因为PIE只能接受其数据范围内的一个数据系列。如果要查看员工Q1和Q2效率水平百分比,我们需要查看两个不同的图表得出结论,这样做是一项艰巨的任务。
我们只能将这两个数据系列放在Excel甜甜圈图中。请按照以下步骤在Excel中创建一个包含多个数据系列的甜甜圈图。
步骤1: 不要选择任何数据,而是插入空白的甜甜圈图。
第2步: 右键单击空白图表,然后选择 选择数据。

第三步: 现在单击添加。

第4步: 系列名称为单元格B1,系列值作为Q1效率级别。

步骤5: 单击确定,然后再次单击添加。

步骤6: 现在选择第二季度的值,就像我们选择Q1值的方式一样。

步骤7: 单击确定。在右侧选择“编辑”。

步骤8: 在这里选择员工姓名。

步骤9: 单击确定。我们已经准备好默认的甜甜圈图。

步骤10: 选择切片并将“甜甜圈大小”设置为40%。它将扩大切片。


步骤11: 将每个切片的颜色更改为漂亮的颜色。您需要为Q1和Q2应用相同的颜色。

步骤12: 使图表标题为“员工第一季度和第二季度绩效”。

步骤13: 右键单击并选择添加数据标签。

步骤14: 选择数据标签,然后添加系列名称和类别名称。注意:手动调整数据标签的大小以使其看起来整洁。


步骤15: 选择切片,在“格式”下将切片的形状更改为 斜角>凸形。 对Q1和Q2都执行此操作。

步骤16: 您可以根据自己的喜好进行更改。最终,我们的甜甜圈图已准备就绪。

关于Excel中的甜甜圈图要记住的事情
- PIE只能接收一组数据,不能接受多个数据系列。
- 将类别限制为5到8。对于您的图表来说,太多太多了。
- 可以轻松地在一个图表中比较一个赛季的表现与其他赛季或一对多的比较。
- 不要添加任何类别列表,它会使您的图表美感混乱。
- 始终以百分比形式显示数据标签,以便将其最好地归档在甜甜圈切片中。
- 您可以使用甜甜圈的空白中心空间来显示许多其他值或计算。