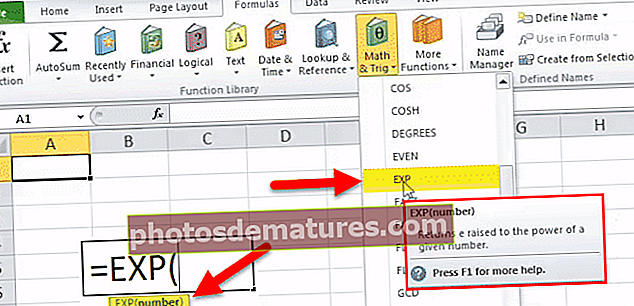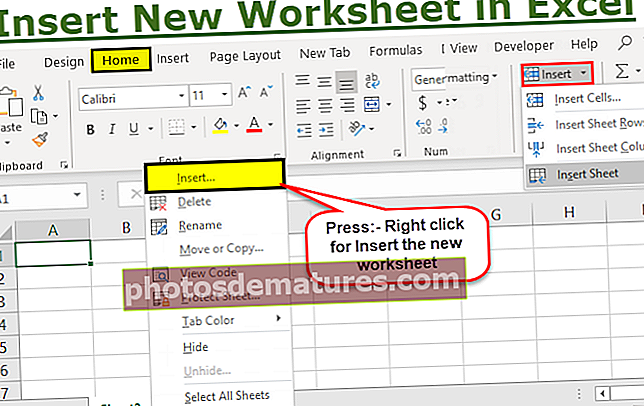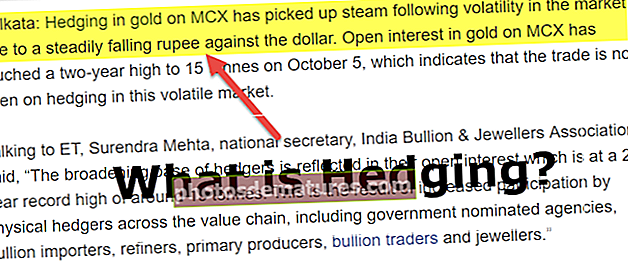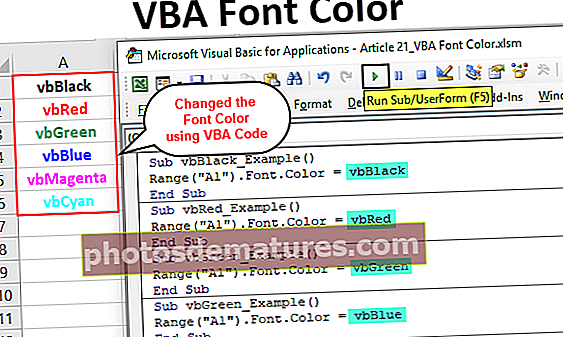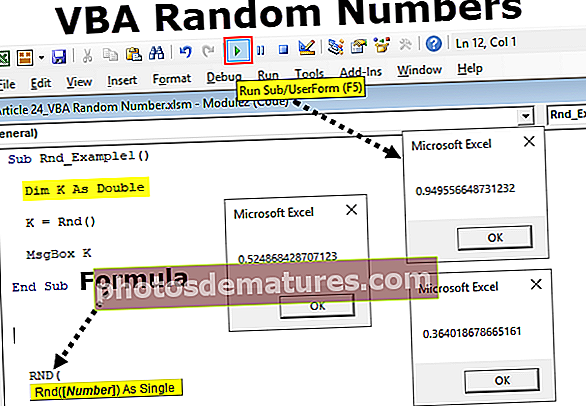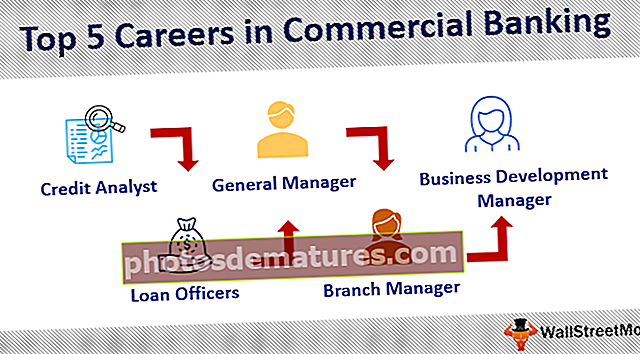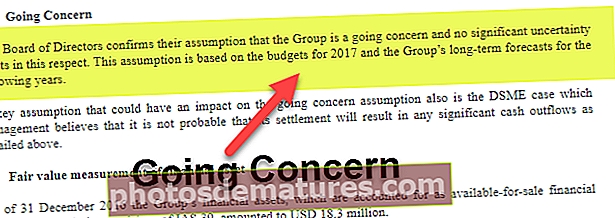Power BI KPI |在仪表板中构建KPI和Dual KPI Visual的示例
KPI是关键绩效指标,在性能指标中,此类KPI可视化有一些特定要求,强制性要求是用于将给定值与目标概念(也称为阈值)进行比较的基本上下文。
什么是Power BI KPI?
在Power BI仪表板中具有KPI的概念以灵巧的方式用于分析数据。每个组织都应在每个财政或财政年度开始时关注其在制定标准方面的进展。因此,跟踪业务如何实现其目标集是公司每位分析师的职责。使用Power BI可视化,我们可以创建该可视化视图,以查看目标与实际报告的实际影响。我们将看到每个月的目标与实际报告的简单数据,以在Power BI中构建KPI可视化。

在Power BI中构建KPI Visual的示例
要构建KPI可视化文件,我们首先需要排序数据。以下是可用于构建KPI视觉效果的简单数据。

将数据直接复制并粘贴到Power BI,或者您可以将数据复制到excel文件,然后作为Excel文件参考导入到Power BI。因此,您可以从下面的链接下载excel工作簿模板,该模板用于Power BI KPI Visual的示例。
您可以在此处下载此Power BI KPI Excel模板– Power BI KPI Excel模板我直接将excel文件上传到Power BI,在“数据”部分下,我可以看到此表。

例子1 –简单的KPI
转到“报告”视图,然后单击“ KPI”视觉效果。为此,我们要插入三组数据字段,即“指标”,“趋势轴”和“目标目标”。

指标: 这不过是什么,实际值表明了 有针对性的目标。
趋势轴: 这将是我们的月份名称或数字,它们不会在水平轴上显示。
目标目标: 不需要任何特殊介绍,这将是我们针对 指标。
- 现在,选择插入的电源bi KPI Visual。将“会计月份”拖放到“趋势轴”,将“实际”列拖放到“指标”,将“目标”列拖放到“目标目标”。

- 这将创建一个Power BI KPI图表,如下图所示。

因此,我们的KPI图已准备就绪,可以阅读。这是内置的KPI图表。除此之外,我们还可以安装Microsoft市场上的其他各种图表。
Example#2 –双重KPI
请按照以下步骤从市场上安装自定义视觉效果。
步骤1: 单击可视化效果下的三个水平点,然后选择“从市场导入”。

第2步: 现在,它将要求您唱歌,您需要使用任何学校或组织的ID进行登录。如果您没有帐户,它将要求您注册。

第三步: 登录后,它将带您到我们可以从其导入自定义视觉效果的市场。您只需要单击“添加”按钮即可继续添加到可视化列表中。在这里,我们添加了“ Dual KPI” Visual。

添加后,我们可以在可视化列表下看到这些视觉效果。现在,我们来创建一个 “双重KPI” 图表以显示目标图与实际图。
- 插入双重KPI图表可视化。

- 现在,如下所示拖放字段。

- 因此,我们的Power BI Dual KPI图表将如下所示。

该图表的优点是,当我们将光标悬停在该图表上时,它将显示相应的月份目标和实际值以及方差%。
- 在这里,我将光标放在“ 9月”月份,可以看到该月的KPI编号。

这样,我们可以在Power BI软件中创建KPI图表以可视化目标数据与实际数据。
笔记:也可以从下面的链接下载Power BI KPI仪表板文件,并可以查看最终输出。
您可以在此处下载此Power BI KPI模板– Power BI KPI模板要记住的事情
- KPI需要适当的数据才能创建Power BI KPI视觉效果。
- 默认KPI经常会误导读者,因为它没有显示目标轴线。
- 您可以从市场导入自定义视觉效果,以创建另一种KPI图表或视觉效果。