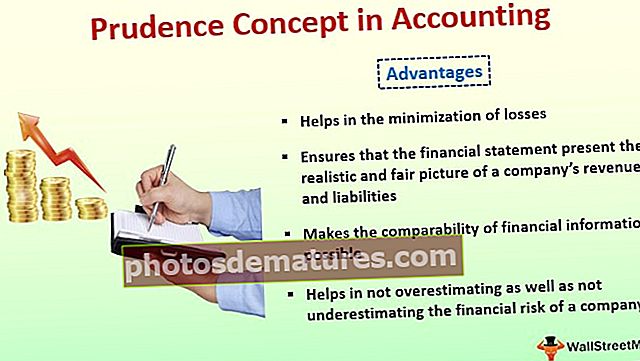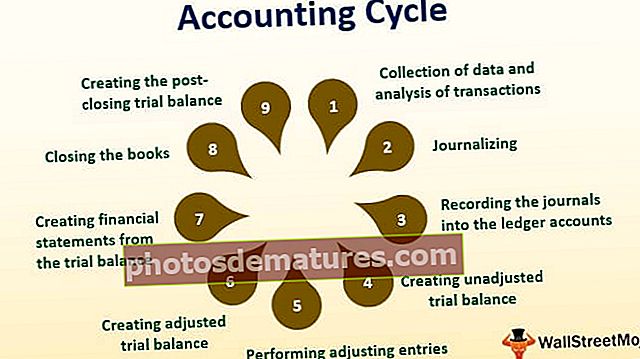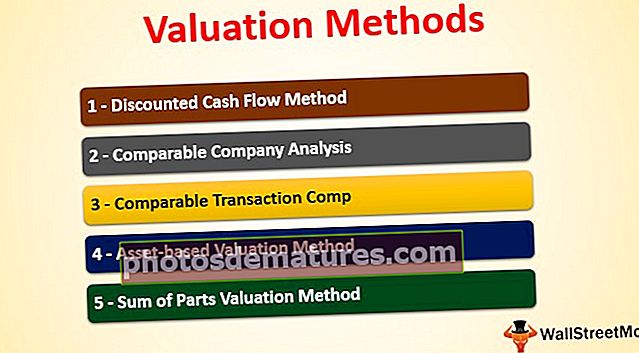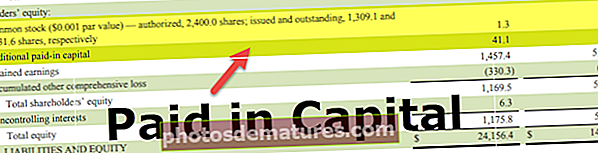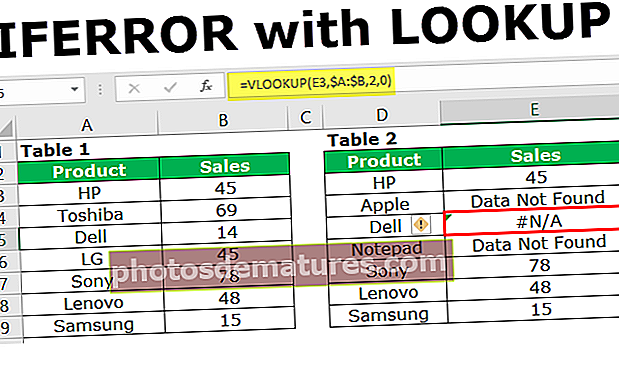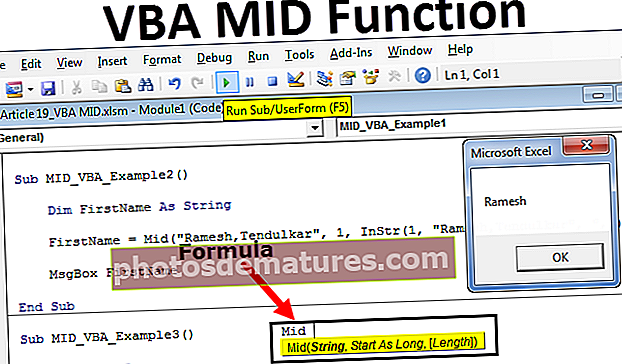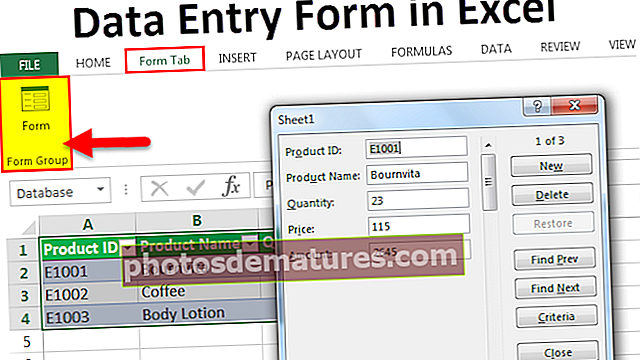Power BI主题|如何使用JSON设计Power BI主题?
我们知道power bi是非常好的可视化工具,它具有各种类型的工具和许多定制工具,可以使可视化效果更好,类似于power bi中有一些内置主题,其中光是默认主题,但我们也可以创建我们自己的习惯在power bi中做了一个主题。
Power BI中的主题
使用默认主题并不能使报告工具变得漂亮,但是通过更改主题,我们可以为Power BI上的报告仪表板增加更多的价值和醒目的颜色。
假设您刚从商店购买了一部全新的手机,当您打开手机时,它具有所有基本功能,并且随着时间的流逝,我们会根据自己的喜好将每个功能的默认功能更改为我们自己的功能,不是吗?

在Power BI中更改默认主题
更改默认主题并不是世界上最困难的工作,因为这需要简单的Power BI窗口知识。请按照以下步骤更改默认主题。
步骤1: 打开Power BI可视化软件。并转到“主页”选项卡,然后找到“切换主题”选项。

第2步: 从此下拉列表中,您可以看到许多Power BI版本可用的内置主题。

- 有关示例,请查看仪表板的以下主题。

- 这是创建仪表板时应用的默认主题,现在我将在更多主题下的“切换主题”下拉列表中应用“城市公园”主题。

- 而且我的仪表板会自动更改,如下所示。

- 以下是“暮光之城”主题影响的预览。

除此之外,我们可以使用“ JSON”文件格式构建自己的主题。现在,我们将看到基本级别的“ JSON”编码结构。
如何设计Power BI主题?
为了设计自己的主题,您需要JSON编码知识,此时,您可以下载已经内置的JSON文件或可以创建自己的文件。
JSON主题格式
{“名称”:“ dataColors”“背景”“前景” tableAccent”}姓名: 对于任何JSON文件,我们首先要注意的是主题名称,这是JSON文件中的必填字段。
数据颜色: 这需要数据的颜色代码。您需要了解要在JSON文件中使用的十六进制颜色代码。这样,我们可以使用十六进制颜色代码来设计Power BI报告主题,其中包括“背景颜色,前部背景颜色和表口音颜色”。
- 现在下面是我用于导入为上面显示的仪表板的自定义主题文件的JSON文件代码。
代码:
{“名称”:“ Waveform12”,“ dataColors”:[“#31b6fd”,“#4584d3”,“#5bd078”,“#a5d028”,“#f5c040”,“#05e0db”,“#3153fd”,“ #4c45d3“,”#5bd0b0“,”#54d028“,”#d0f540“,”#057be0“],”背景“:”#ffffff“,”前景“:”#4584d3“,” tableAccent“:”#31b6fd “}复制代码,并将其另存为扩展名为.json的计算机硬盘上的“记事本”文件。
- 现在返回到仪表板窗口,然后单击 “切换主题” 从此下拉列表中选择“导入主题”选项。

- 现在,这将打开JSON文件选择窗口,从该窗口中,从上面保存JSON代码的文件夹中选择保存的文件。然后点击“打开”。

- 然后,您的Power BI应该显示一条消息“主题已成功导入”。然后单击关闭。

- 您的仪表板具有JSON文件十六进制颜色代码中提到的数据颜色的直接影响。

由于新设计的Json them文件,上面的仪表板具有全新的外观。
从在线Power BI商店导入Live Theme Json代码
使用自定义主题可以做的另一件有趣的事情是,可以在Microsoft网站上搜索并从在线导入新的主题文件。
- 为此,请单击电源开关“开关主题”下拉列表下的“主题库”选项。

- 这将带您到下面的网页。

- 在上面的窗口中,您可以单击任何主题并下载JSON文件。我单击了“向日葵暮光之城”,为此,我可以看到如下所示的预览。

- 向下滚动并单击“ JSON”文件以下载JSON文件。

一旦下载的文件通常“导入” JSON主题文件以启动bi,并且您的仪表板将根据JSON文件代码立即更改。
要记住的事情
- 默认情况下,Power BI使用产品开发团队提到的默认主题。
- 通过编写JSON代码,您可以更改主题。
- 您可以在Microsoft网站上找到许多JSON代码主题。