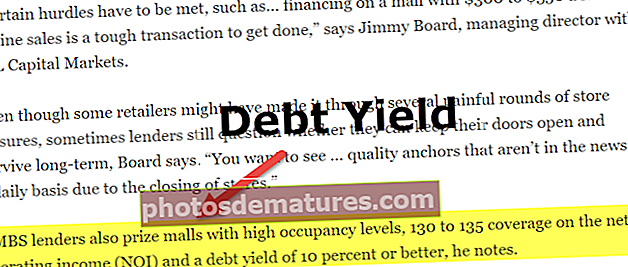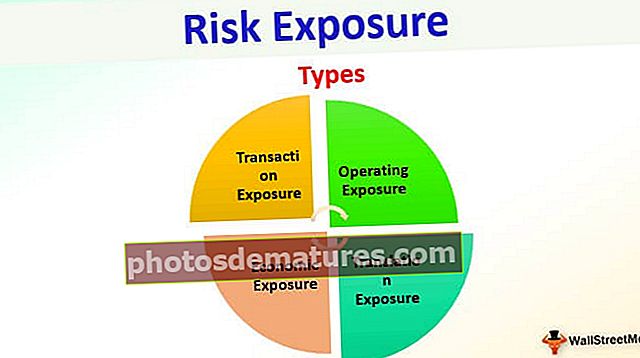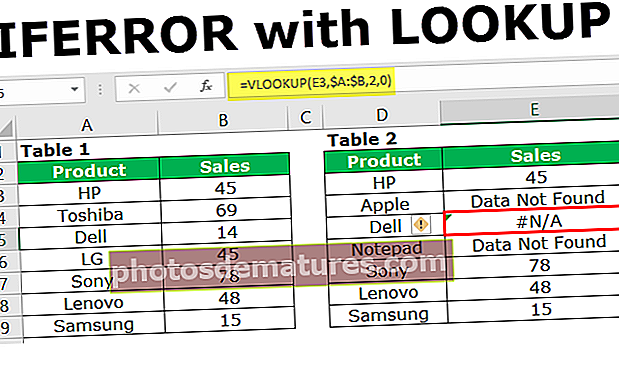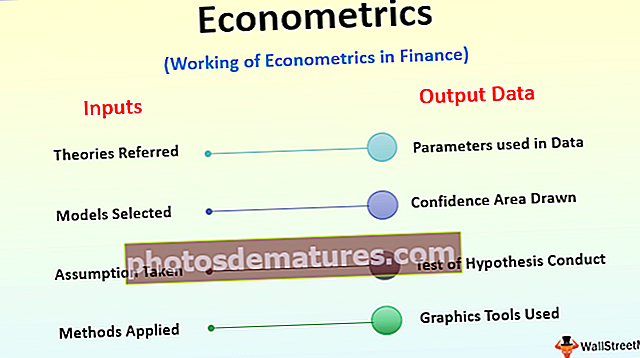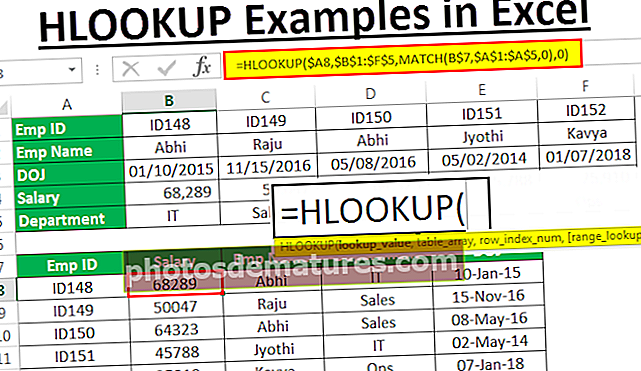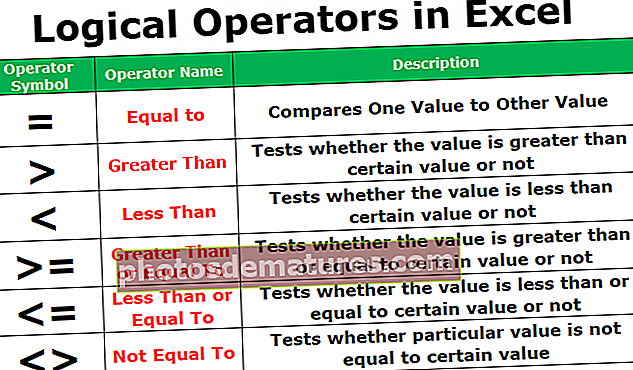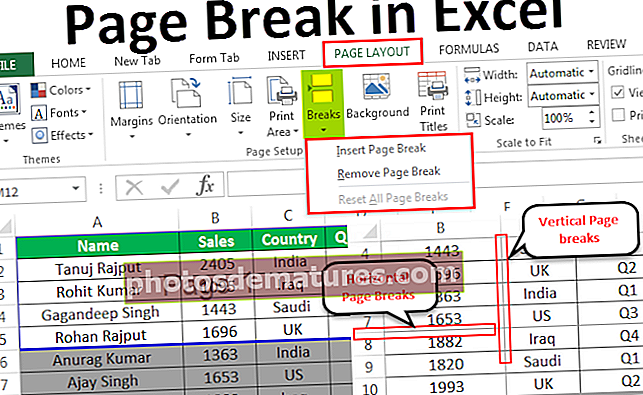VBA图表|使用VBA代码添加图表的示例
Excel VBA图表
图表可以称为VBA中的对象,类似于工作表,我们也可以以相同的方式在VBA中插入图表,首先我们选择数据和想要输出数据的图表类型,现在我们提供两种不同类型的图表是嵌入图表,其中图表位于同一数据表中,而另一个图表称为图表表,其中图表位于数据的单独表中。
在数据分析中,视觉效果是进行分析的人员的关键绩效指标。视觉效果是分析人员传达其信息的最佳方式。由于我们都是excel用户,因此我们通常会花费大量时间来分析数据并使用数字和图表得出结论。创建图表是要掌握的艺术,我希望您具有使用Excel创建图表的丰富知识。在本文中,我们将向您展示如何使用VBA编码创建图表。

如何在Excel中使用VBA代码添加图表?
您可以在此处下载此VBA图表Excel模板– VBA图表Excel模板#1 –使用VBA编码创建图表
要创建任何图表,我们都应该具有某种数值数据。对于此示例,我将使用以下示例数据。

好的,让我们跳到VBA编辑器。
步骤1: 启动子过程。
代码:
子Charts_Example1()结束子

第2步: 将变量定义为Chart。
代码:
Sub Charts_Example1()将MyChart变暗为图表结束子

第三步: 由于图表是一个对象变量,我们需要 放 它。
代码:
Sub Charts_Example1()将MyChart设置为图表设置MyChart = Charts.Add End Sub

上面的代码将添加一个新表作为图表表,而不是工作表。

第4步: 现在我们需要设计图表。用语句打开。
代码:
Sub Charts_Example1()将MyChart设置为图表设置MyChart = Charts.Add With MyChart结束于End Sub

步骤5:第一个 图表需要做的是通过选择 “设置源数据” 方法。
代码:
Sub Charts_Example1()将MyChart设置为图表集MyChart = Charts.Add With MyChart .SetSourceData以End结尾

步骤6: 在这里,我们需要提及来源范围。在这种情况下,我的源范围在名为“ Sheet1”的工作表中,范围是“ A1至B7”。
代码:
Sub Charts_Example1()将MyChart设置为图表集MyChart = Charts.Add with MyChart .SetSourceData Sheets(“ Sheet1”)。Range(“ A1:B7”)以End结尾

步骤7: 接下来,我们需要选择要创建的图表类型。为此,我们需要选择 图表类型 财产。
代码:
Sub Charts_Example1()将MyChart设置为图表集MyChart = Charts.Add with MyChart .SetSourceData Sheets(“ Sheet1”)。Range(“ A1:B7”).ChartType =以End结尾

步骤8: 在这里,我们有各种图表。我要选择“xlColumnClustered“ 图表。
代码:
Sub Charts_Example1()将MyChart设置为图表集MyChart = Charts.Add With MyChart .SetSourceData Sheets(“ Sheet1”)。Range(“ A1:B7”).ChartType = xlColumnClustered End With End Sub

好的,现在让我们使用F5键或手动运行代码,并查看图表的外观。

步骤9: 现在更改图表的其他属性。下面是更改图表标题的代码。

这样,我们就有许多图表属性和方法。使用其中的每一个来查看影响并学习。
Sub Charts_Example1()将MyChart设置为图表集MyChart = Charts.Add with MyChart .SetSourceData Sheets(“ Sheet1”)。Range(“ A1:B7”).ChartType = xlColumnClustered .ChartTitle.Text =“ Sales Performance”结尾结尾
#2 –使用与形状相同的Excel工作表创建图表
要使用与形状相同的工作表(数据表)来创建图表,我们需要使用不同的技术。
步骤1: 首先声明三元对象变量。
代码:
子Charts_Example2()昏暗的Ws作为工作表昏暗的Rng作为范围昏暗的MyChart作为对象结束子项

第2步: 然后设置工作表引用。
代码:
子Charts_Example2()昏暗Ws作为工作表昏暗Rng作为范围昏暗MyChart作为对象集Ws = Worksheets(“ Sheet1”)End Sub

第三步: 现在在VBA中设置范围对象
代码:
Sub Charts_Example2()昏暗Ws作为工作表昏暗Rng作为范围昏暗MyChart作为对象设置Ws = Worksheets(“ Sheet1”)设置Rng = Ws.Range(“ A1:B7”)End Sub

第4步: 现在设置图表对象。
代码:
Sub Charts_Example2()昏暗Ws作为工作表昏暗Rng作为范围昏暗MyChart作为对象设置Ws = Worksheets(“ Sheet1”)设置Rng = Ws.Range(“ A1:B7”)设置MyChart = Ws.Shapes.AddChart2 End Sub

步骤5: 现在,像往常一样,我们可以使用“ With”语句来设计图表。

代码:
Sub Charts_Example2()Dim Ws作为工作表'将工作表参考保持Dim Rng作为范围'将工作表中的范围参考保持在对象中Dim MyChart作为对象集Ws = Worksheets(“ Sheet1”)'现在变量“ Ws”等于工作表“ Sheet1“ Set Rng = Ws.Range(” A1:B7“)'现在变量” Rng“在图纸” Sheet1“中保持范围A1到B7 Set MyChart = Ws.Shapes.AddChart2'图表将作为Shape添加到与MyChart.Chart .SetSourceData Rng相同的工作表'由于我们已经设置了要用于图表的像元范围,因此我们在这里使用RNG对象。ChartType= xlColumnClustered .ChartTitle.Text =“ Sales Performance”以End Sub结尾
这将在下面添加图表。

#3 –遍历图表的代码
就像我们浏览工作表以更改名称或插入值一样,隐藏和取消隐藏它们。同样,要遍历图表,我们需要使用图表对象属性。
下面的代码将遍历工作表中的所有图表。
代码:
Sub Chart_Loop()将ActiveCharet.ChartObjects中的每个MyChart的MyChart视作ChartObject'在此处输入代码Next MyChart End Sub
#4 –创建图表的替代方法
我们可以使用以下替代方法来创建图表。我们可以使用图表对象。下面的示例代码是添加方法以创建图表。
这也将创建类似于先前方法的图表。
代码:
Sub Charts_Example3()将Ws作为工作表Dim Rng作为范围Dim MyChart作为ChartObject设置Ws = Worksheets(“ Sheet1”)设置Rng = Ws.Range(“ A1:B7”)设置MyChart = Ws.ChartObjects.Add(左:= ActiveCell.Left,宽度:= 400,顶部:= ActiveCell.Top,高度:= 200)MyChart.Chart.SetSourceData源:= Rng MyChart.Chart.ChartType = xlColumnStacked MyChart.Chart.ChartTitle.Text =“销售业绩”结束子