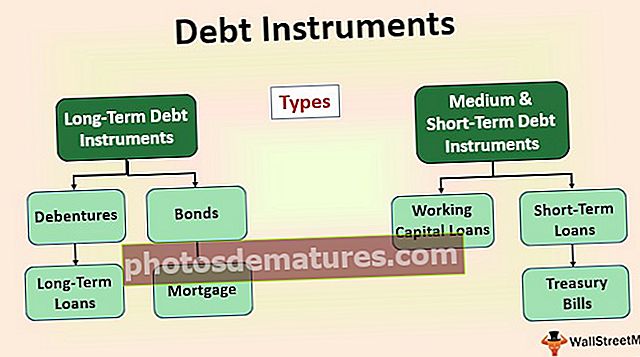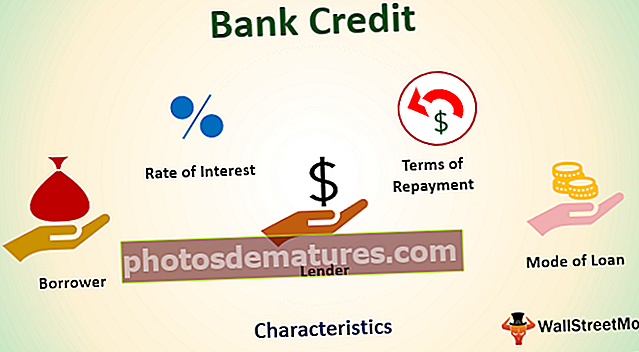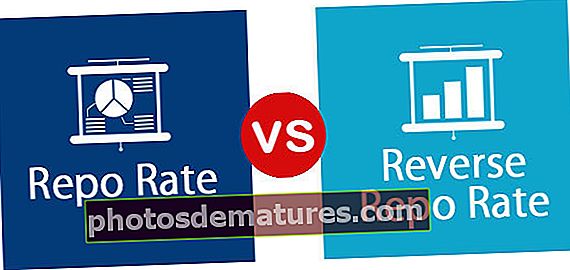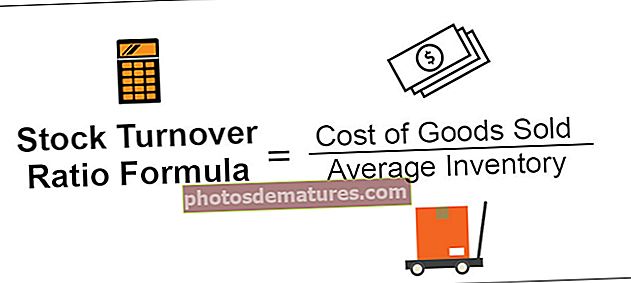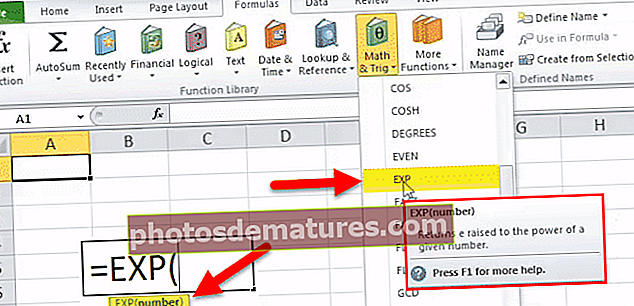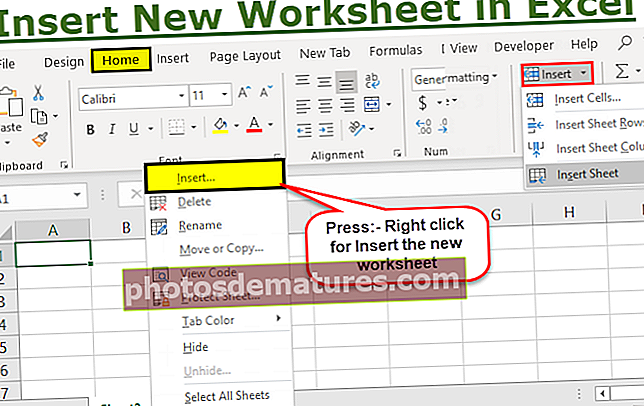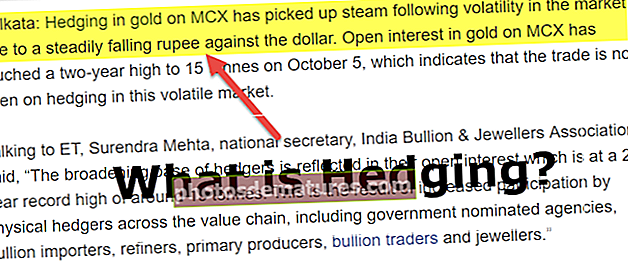Excel中的HLOOKUP示例(逐步)|免费模板下载
Excel中的HLOOKUP示例
在本文中,我们将以excel中的HLOOKUP函数为例。在向您介绍HLOOKUP函数的示例之前,让我先向您介绍HLOOKUP函数。
Excel中的HLOOKUP函数的公式
HLOOKUP函数的公式包含4个参数。所有参数均与VLOOKUP函数相同。

- Lookup_Value: 这是我们正在考虑将其作为查找所需结果的基础值的值。
- 表格数组: 这是具有查找值和结果值的数据表。
- Row_Index_Num: 没什么,只是我们的结果在数据表的哪一行中。
- [Range_Lookup]: 这里我们有两个参数,第一个是TRUE(1),它从表中找到一个近似匹配项;第二个是FALSE(0),它从表中找到完全匹配项。

- TRUE参数可以作为数字1传递。
- 可以将FALSE参数作为数字0传递。
Excel中的HLOOKUP示例
这是Excel中的HLOOKUP函数的一些示例。
HLOOKUP示例#1
假设您在人事部门工作,并且正在处理员工的信息,例如薪水,司法部等。例如,请查看以下数据。

这是您拥有的主数据。您已从财务团队收到了Emp ID,他们已要求他们提供薪水信息以处理当月的薪水。

现在不要在这里与数据结构混淆,因为在主要数据中,数据以水平形式存在,而请求以垂直形式存在。
如果您对应用哪个公式感到困惑,则首先需要查找的是主数据表的数据结构。所需的表格是垂直形式还是水平形式都没有关系。唯一重要的是主数据表如何。
由于我们的主表位于水平表中,因此请应用HLOOKUP来获取数据。
步骤1: 在薪水列中打开HLOOKUP公式,然后选择查找值作为Emp ID。

第2步: 下一步是我们需要选择表数组,即主表。

我通过按F4键锁定了主表范围。现在,这成为绝对参考。
第三步: 现在我们需要提及行号,即我们要从主表的哪一行中查找数据。在此示例中,所需列的行号是4。

第4步: 最后一部分是范围查找。由于我们正在寻找精确匹配,因此我们需要选择该选项为FALSE或零(0)。

我们已经完成了通过HLOOKUP函数获得所需值的过程。

拖动公式以将结果保存到其余单元格中。

Example#2 – HLOOKUP + MATCH公式
我将以相同的数据为例,但是在这里我为每个员工的姓名添加了部门。

我有另一个表,该表需要基于Emp ID的上述所有信息,但所有数据列均未按顺序排列。

如果我们手动提供行号,则需要继续编辑所有列的公式。相反,我们可以使用公式MATCH,它可以根据列标题返回行号。

在行索引号中应用MATCH功能并自动获取行号。应用公式,如下图所示。

提及最后一个论点并关闭公式。

我们得到了结果。

将公式拖到其他单元格中,我们将得到结果。

这里的一个问题是我们没有获得日期列的格式。我们需要在excel中手动设置日期格式。

将以上格式应用于date列,我们现在将具有正确的日期值。

Example#3 – INDEX + MATCH替代HLOOKUP
我们可以使用MATCH + INDEX函数代替HLOOKUP函数来获取结果。查看下面的公式屏幕截图。

输出如下:

有关HLOOKUP示例的注意事项
- 我们会得到一个错误 #N / A 如果Lookup_Value不是数据表中的确切值。
- 数据表的结构非常重要。如果数据表为水平格式,则应应用HLOOKUP;如果数据表为垂直格式,则应应用VLOOKUP函数。
- 像VLOOKUP一样,HLOOKUP也具有从上到下而不是从下到上获取数据的限制。
- MATCH函数返回提供的值的行号。
- INDEX + MATCH可以用作excel中HLOOKUP函数的替代方法。
- 如果行索引号不在范围内,则公式将返回 #REF。
您可以在此处下载此HLOOKUP示例Excel模板– HLOOKUP示例Excel模板