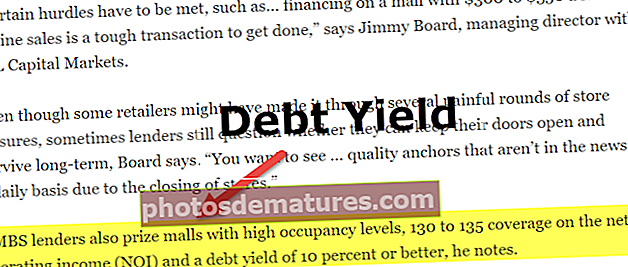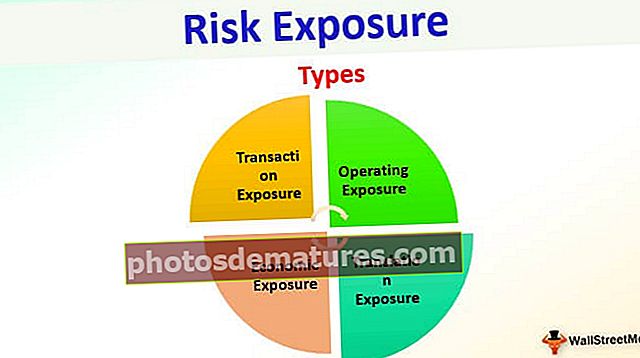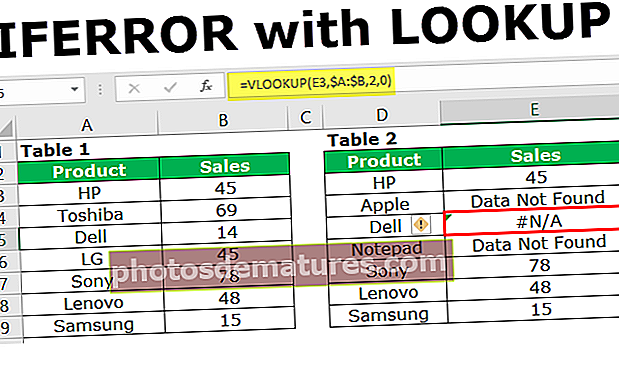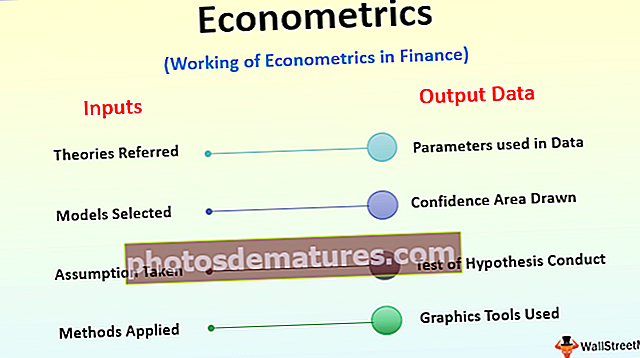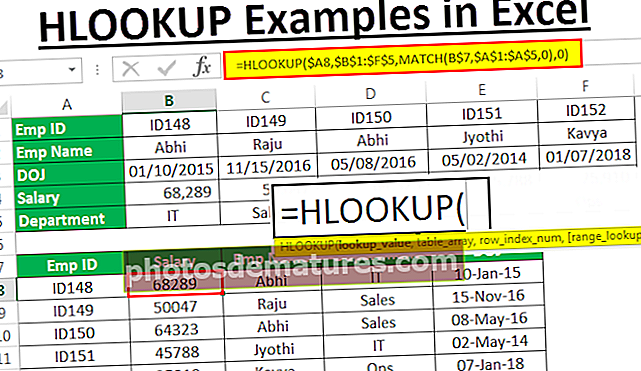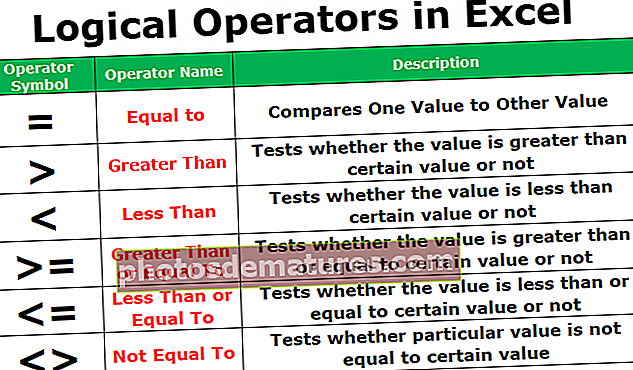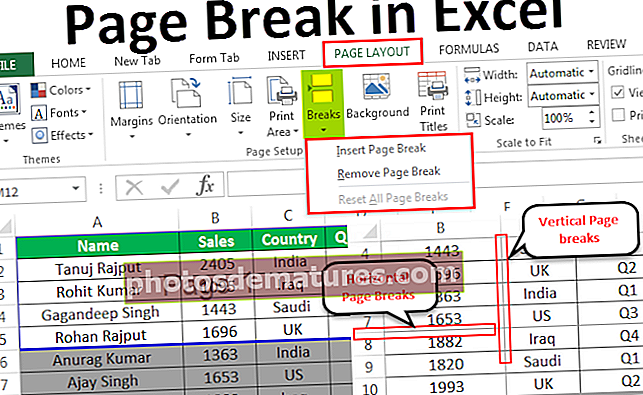如何在Excel中冻结列? (顶部和多列)|例子
如何在Excel中冻结列? (一步步)
在excel中冻结列是一种方法,我们冻结列以使其不会移动,而其余列可以移动。
要冻结excel中的列,请遵循2个简单的步骤:
- 步骤1: 选择需要冻结的列
- 第2步: 然后转到视图选项卡,我们可以在Windows部分中找到冻结窗格,然后单击冻结窗格。
在本文中,我将向您展示冻结“顶部列”,“多列”以及“行与列”的方法。
#1冻结或锁定Excel中的顶部列(ALT + W + F + C)
要冻结第一列无非是冻结第一列,即,当您从左向右移动时,我们会一直看到第一列(A列)。像冻结顶部行一样,它意味着工作表的第一行,而冻结顶部列或第一列同样地意味着工作表的第一列,无论数据从何处开始。
请参考以下数据表中的示例。下载工作簿以访问大数据集,并查看在excel中冻结列的实时影响。

为了在您从左向右移动时看到第一列,我们需要冻结第一列。请按照以下步骤冻结第一列。
- 步骤1: 选择要冻结第一列的工作表。
- 第2步: 转到“视图”选项卡>“冻结窗格”>“冻结第一列”。
冻结第一列的快捷键是。按 ALT + W + F + C


- 第三步: 好的,您做完了,很高兴去。这与冻结第一行的方式非常相似。从左到右滚动时,您已经冻结了第一列以查看A列。

现在,即使我在专栏中,也请查看上面的图像 AB 即我们在数据集中的最后一列仍然可以看到第一列。

#2冻结或锁定Excel中的多列(ALT + W + F + F)

冻结多列与冻结多行非常相似。冻结多行几乎是相同的过程。
- 步骤1: 首先,确定并确定需要冻结的列数。假设我要冻结前4列
在我的数据中,我知道前四列是我想在任何时间点继续看到的主要列。如果要冻结前4列,则需要将光标放在第五列中。在此,我将光标放在E1单元格中,请参见上图。

- 第2步: 选择单元格E1后,转到“视图”选项卡>“冻结窗格”>再次选择该选项 冻结窗格 在那之下。

现在,我们冻结了前四列。我们可以看到指示冻结线的灰色直线。

从左到右滚动时,我们可以看到所有4列。现在,我仍然在最后一列中,可以看到冻结的前4列。

#3在Excel中同时冻结或锁定列和行
我们已经学习了分别冻结行和列的方法。这里是文章的重要部分。通常在excel中,第一行包含标题,第一列包含列标题。
看下面的数据图。

现在假设我要同时访问第一行和第一列。这使我可以在向下滚动时看到第一行,而在从左到右滚动时看到第一列。
笔记: 虽然冻结excel中的第一行和第一列,但我们尚未选择任何单元格。但是,在选择多行时,我们选择了第一列单元格,而在冻结多列时,我们选择了第一行。
- 步骤1: 与以前的方法不同,我们不能简单地冻结列。您需要非常精确地确定需要冻结多少行和多少列。
在这种情况下,我只想冻结第一行和第一列。因此,我只需要选择单元格B2。

- 第2步: 选择单元格B2后,键入快捷键 ALT + W + F + F。它将为您冻结窗格,即活动单元格列的左侧和活动单元格行的上方。

我们可以看到两条灰色的细线,不同于以前的情况。
通过从左向右滚动以及从上到下滚动,您可以看到“冻结”窗格。

#4在Excel中解冻窗格? (ALT + W + F + F)
这非常简单,您无需选择任何单元格,只需转到“查看”选项卡>“冻结窗格”>“取消冻结”窗格即可。

您也可以输入键盘excel快捷方式ALT + W + F + F.
输出如下所示:

笔记: 仅当在表中应用了任何冻结时,“ Excel取消冻结窗格”才可用。
要记住的事情
- Excel工作表中仅一个冻结窗格可用。我们不能在单个工作表中应用多个冻结。
- 我们还有一个称为“拆分”的选项。它将把工作表拆分为多张工作表。
- 如果您只想查看数据的标题,则可以使用excel表。