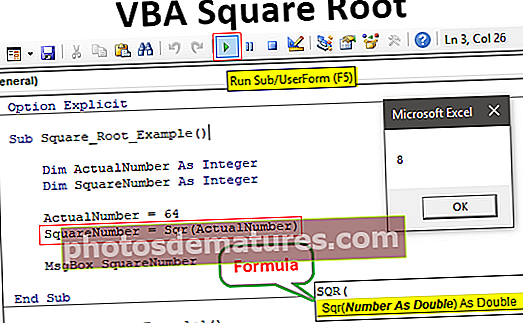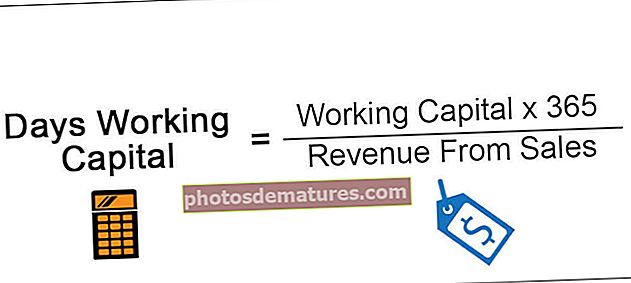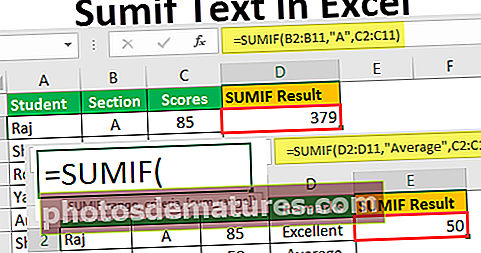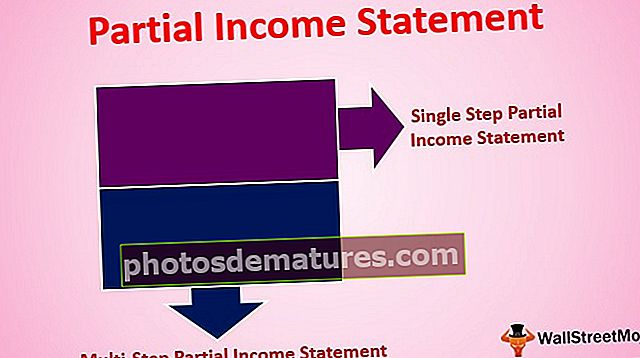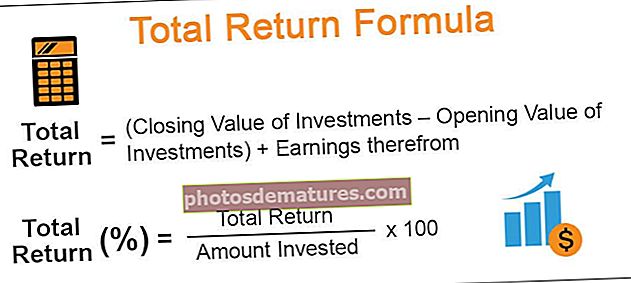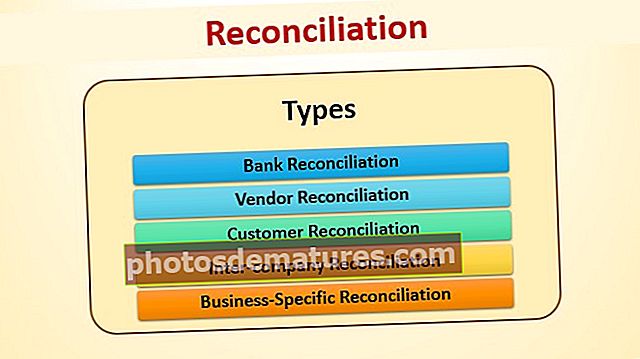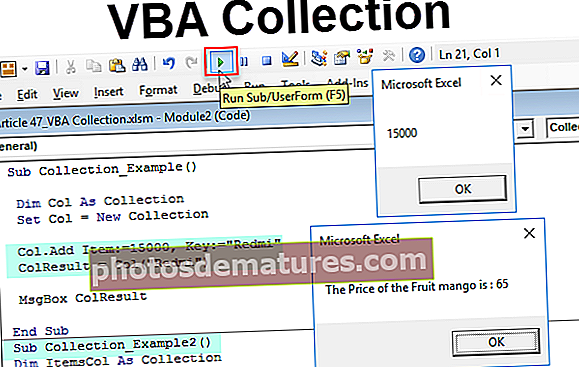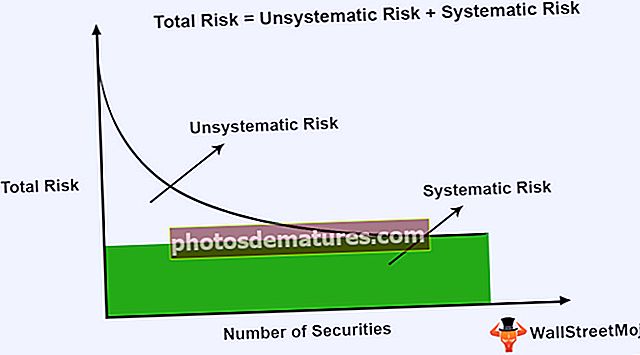Excel中的上标|将文本格式化为上标的前5种方法
Excel中的上标是什么?
上标与下标相似,它们的文字和数字比其余文字小,但它们在excel中显示在其余文字上方,要在我们的数据中使用这种类型的格式设置选项,我们需要右键单击单元格,从“字体”部分的“格式单元格”选项卡中,检查上标选项。
如何在Excel中上标? (使用前五种方法)
以下是在excel中上标的前5种方法-
您可以在此处下载此上标Excel模板–上标Excel模板#1 –长方法
- 选择所需的文本作为上标。要选择文本,我们可以按F2进入所选单元格的“编辑模式”,或者双击该单元格,然后选择要应用格式的文本。
- 要打开“设置单元格格式”对话框,我们可以使用excel中的快捷方式 Ctrl + 1 或者我们可以点击位于右下方的箭头 “字体” 团体。

在对话框中,我们可以选中“上标”复选框,然后单击“确定”。

#2 –简短方法
上述方法很长。我们还可以使用快捷键,即 Ctrl + Shift + F,Alt + e.

请注意,不应同时按下各键,应依次按下和释放每个组合键:
- 选择一个或多个我们要格式化的字符。
- 按 Ctrl + Shift + F 打开格式单元格对话框。
- 然后按 Alt + E 在Excel中选择“上标”选项。

- 按下Enter键以应用格式设置并关闭对话框。
#3 –方程式法
要插入方程式,步骤如下:
插入 标签->符号 组->方程 命令

上下文标签 '设计' 将如下所示打开:
然后将打开输入框,以输入如下所示的方程式。

我们需要选择 “上标” 脚本中的选项。

选择之后 “ Excel中的上标选项”,输入框将如下所示:

我们需要在两个框中都输入数字,结果将如下所示

我们还可以使用“墨水方程式” ‘工具' 组,这使我们可以用鼠标编写方程式,并以相同的方式预览Excel如何识别相同的方程式。


在我们点击之后 '插入' 按钮,文本将出现在文本框中

使用方程式方法的缺点
此方法将数学作为Excel对象而不是单元格值插入。我们可以使用手柄来移动,调整大小和旋转方程,但是我们不能在公式中引用它们。
#4 –使用Alt键键入上标
MS Excel还为我们提供了使用以下命令键入上标数字(仅1、2和3)的功能: ALT键。为此,我们需要在按Alt键的同时按一些数字。
指定的快捷方式仅在选择的字体为“ Calibri”或“ Arial”时才有效。如果我们选择了其他字体,则键入这些代码后得到的字符可能会有所不同。
上标数字或写有该数字的数字将转换为 “数字字符串” 这就是为什么我们不能使用这些值进行计算的原因。
#5 –字符函数方法
我们也可以使用 ‘Char’ 键入上标数字的功能。详细信息如下:
与前面的方法一样,此公式输出是一个字符串,我们不能在excel中使用该字符串进行计算。
如果我们必须在所有数字上添加相同的上标数字,则可以使用 '风俗' 格式。
步骤如下:
假设我们有5个数字,需要在excel中添加上标快捷方式。

我们将选择数字,然后按Ctrl + 1打开 “格式化单元格” 对话框,然后选择 '数字' 标签。

在里面 '数字' 标签,我们将选择 风俗 并输入所需的上标0²,然后单击 '好的'.

输出将是:

与以前的方法不同,这仅更改了单元格的视觉表示,而不是更改单元格中的实际值(可以通过检查编辑栏和单元格中的值来检查差异)。如果我们在任何一个公式中使用单元格,则将使用实际值(公式栏值)进行计算。
Excel中的上标快捷方式
例如,我们可以使用上标快捷方式来编写平方单位(例如m2或inch2),序数(例如1st,2nd或3rd)或数学指数(例如23或52)。

为此,我们使用了快捷键
- Ctrl + F1 打开 “格式化单元格” 对话框
- Alt + E 打勾 “上标” 复选框
- 击中输入。
要记住的事情
- 大多数Excel格式都可以相同的方式应用于任何数据类型,但是Superscript快捷方式的故事有所不同。我们无法将上标快捷方式应用于数字,因为这会将数字转换为字符串。如果要进行计算,则需要使用如下所示的“ ^”运算符来获得幂的影响(上标数字)。