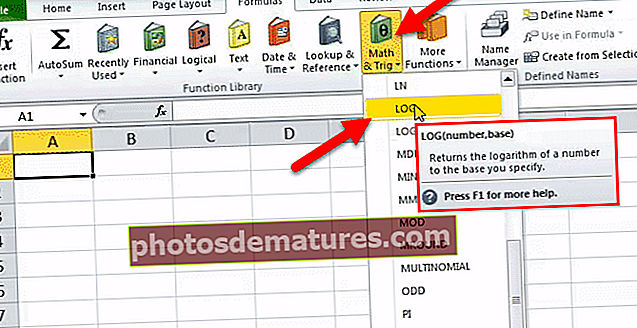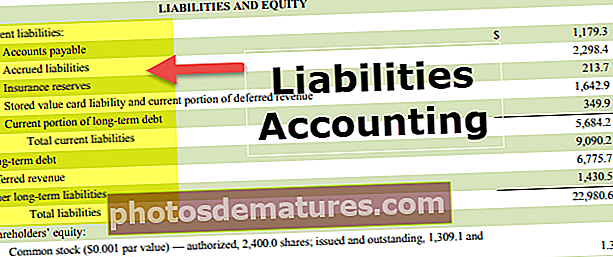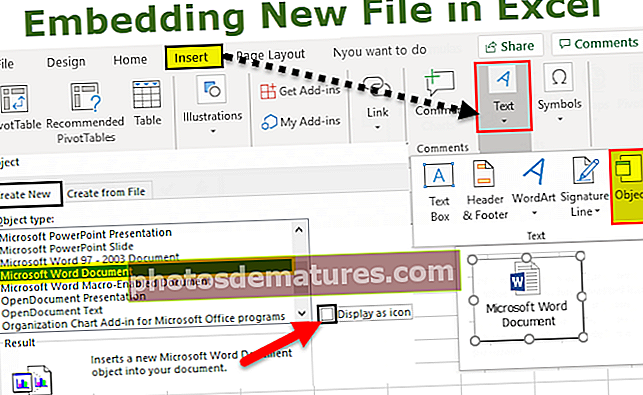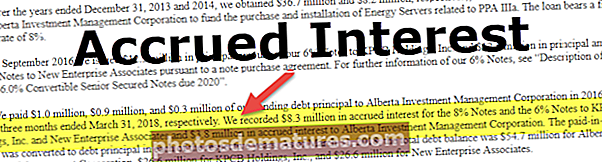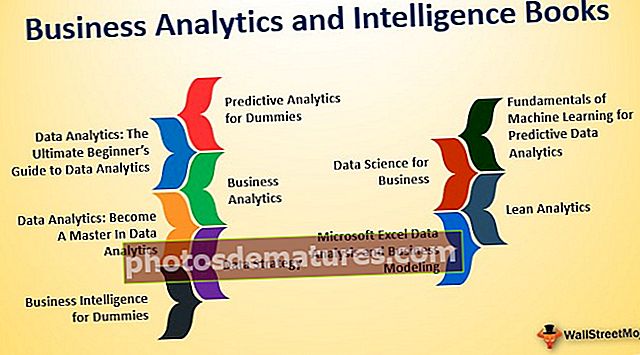VBA颜色索引|在Excel VBA中使用颜色索引属性的主要方法
Excel VBA颜色索引
像在工作表中一样,我们从VBA的“主页”选项卡中更改单元格或给定单元格范围的颜色。我们有一个称为颜色索引的vba函数,该函数用于更改单元格的颜色或提供的单元格范围,此函数对不同类型的颜色具有唯一的标识。
在VBA中,我们有两种应用颜色的方法,第一种是使用“ color”属性,第二种是使用“ ColorIndex”属性。
我们将颜色应用于单元格作为背景色,我们应用字体颜色,并应用边框颜色。因此,要访问颜色和颜色索引属性,我们需要首先选择单元格。
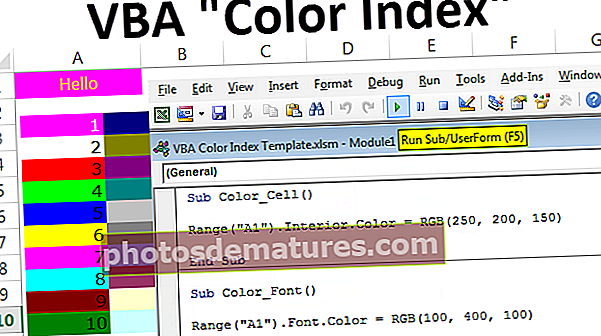
如何使用颜色和颜色索引属性?
您可以在此处下载此VBA颜色索引模板– VBA颜色索引模板#1 –使用颜色属性
假设您在单元格A1中有单词“ Hello”。我们将看到如何应用此单元格的背景色。

要更改背景颜色,在颜色属性中,我们需要首先提及单元格的范围。
代码:
Sub Color()范围(“ A1”)结束Sub

选择单元格后,我们需要提及我们需要做的事情。正如我所说,我们需要更改电池的内部颜色。因此,要更改单元格的背景色,请使用“内部”属性。
代码:
Sub Color()范围(“ A1”)。

在Interior属性下,我们还有其他几种方法和属性。由于我们需要更改单元格的颜色,因此请使用color属性。
代码:
Sub Color()范围(“ A1”)。Interior.Color =结束Sub

在这里,我们可以使用8种恒定命名的颜色。下面是相同的列表。
vbBlack,vbRed,vbGreen,vbBlue,vbYellow,vbMagenta,vbCyan,vbWhite根据您的意愿选择颜色类型。
代码:
Sub Color()Range(“ A1”)。Interior.Color = vbBlue End Sub

如果我使用F5键或手动运行此代码,它将把单元格A1的背景颜色更改为 vbBlue。

这样,您可以使用其他常量命名的颜色。尝试使用它们来测试结果。
除了这8种固定颜色之外,我们还可以通过在VBA中使用RGB功能来填充不同的颜色。
代码:
Sub Color()Range(“ A1”)。Interior.Color = RGB(End Sub

我们需要输入红色,绿色和蓝色的数字混合。要使用此功能,您应该输入数字是完美的。我已经输入了混合物 RGB(250、200、150)。
代码:
Sub Color()范围(“ A1”)。Interior.Color = RGB(250,200,150)End Sub

这种颜色的变化是这样的。

这里的问题是您不知道确切的数字代表什么颜色。
下面的代码是更改字体颜色。
代码:
Sub Color_Font()Range(“ A1”)。Font.Color = RGB(100,400,100)结束子

使用F5键或手动运行此代码以获取结果。

#2 –使用颜色索引属性
颜色索引与颜色属性略有不同。在COLOR属性中,我们使用VBA提供的8种恒定颜色,还使用RGB函数创建自己的颜色。
VBA限制了COLOR INDEX属性,它可以保存1到56之间的值。1到56之间的每个数字都可以保存不同的颜色。以下是列表编号及其各自的颜色。

下面是将单元格A1的背景颜色更改为粉红色的宏代码。
代码:
Sub ColorIndex_Cell()Range(“ A1”)。Interior.ColorIndex = 26 End Sub

手动运行此代码或使用F5键查看结果。

下面是将单元格A1的字体颜色更改为黄色的宏代码。
代码:
Sub ColorIndex_Font()Range(“ A1”)。Font.ColorIndex = 27结束Sub

使用F5键运行此代码,或者您可以手动运行并查看结果。

这里要记住的重要事情之一是我们可以输入1到56之间的数字。如果大于56,我们将收到“下标超出范围”错误。

你观察到了吗?
正如我告诉的Color Index属性只能插入56种颜色,但事实是它只能插入46种唯一颜色,并且有10种重复颜色。以下是重复的颜色代码列表。