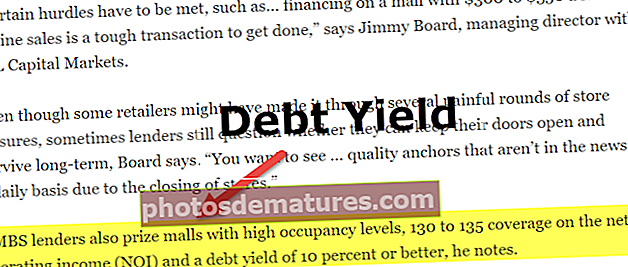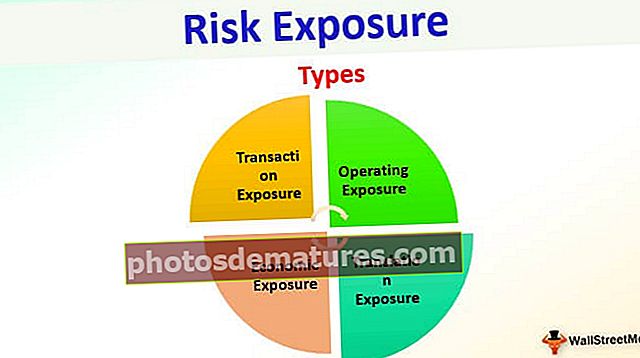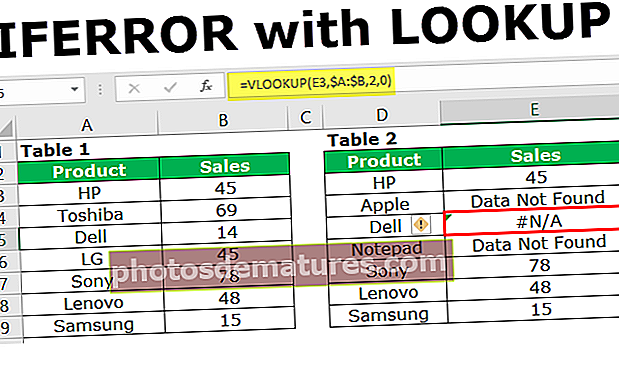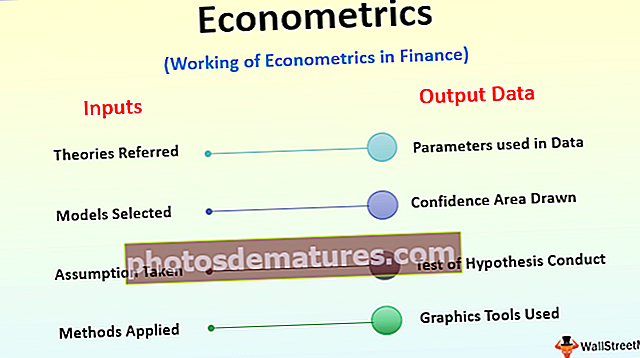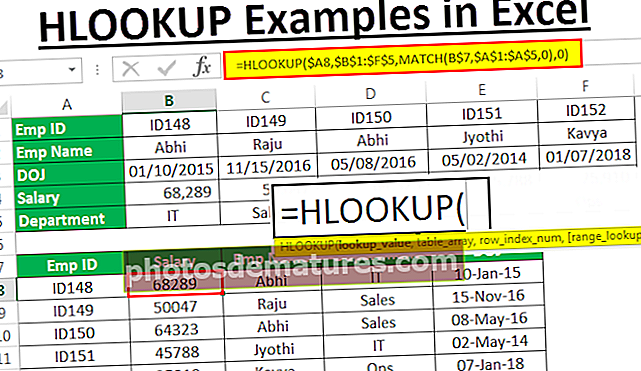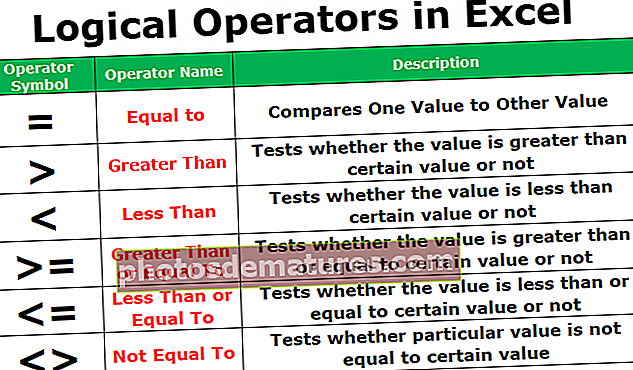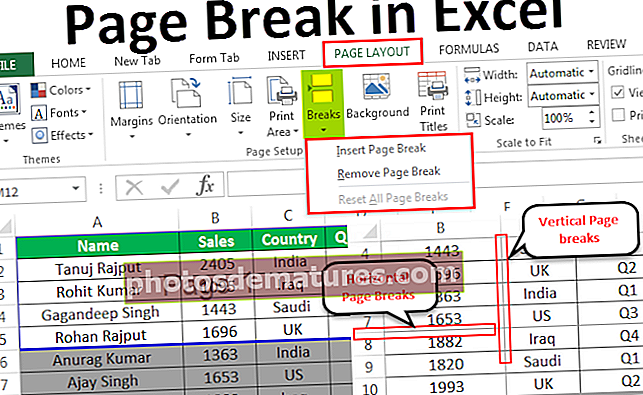Excel中的数据栏|如何使用条件格式添加数据栏?
excel中的数据栏是excel中可用的一种条件格式设置选项,可用于根据某些条件突出显示工作表中的单元格或数据范围,为了使其更清晰可见,建议将列中的栏变宽,数据栏位于主页选项卡中excel的条件格式选项卡中。
什么是Excel中的数据栏?
excel中的数据条属于条件格式功能,可让我们插入条形图,但是使数据条与条形图不同的主要原因是,数据条被插入单元格内而不是不同的位置。条形图被插入到新位置,它们是Excel的对象,但是数据条位于单元格中,而不是Excel的对象。
数据条在excel内插入条形图,这有助于可视化单元格的值。较大的值将具有较大的条形线,较小的值将具有较小的条形线。这样,数据栏可帮助用户可视化数字并帮助他们节省时间。数据栏还帮助用户节省工作表区域,因为数据栏仅位于单元格中。
如何在Excel中添加数据栏?
以下是在Excel中添加数据栏的示例。
您可以在此处下载此数据栏Excel模板–数据栏Excel模板Example#1 –数据条和值
步骤1:选择我们要插入数据栏的范围。

第2步:转到主页选项卡,然后选择条件格式。

第三步:从条件格式选项中选择数据栏选项。

第4步:从可用的默认数据条形图中,根据所需的颜色主题选择任意一个。

步骤5:插入数据条后,我们将得到如下结果。

Example#2 –没有值的数据条
在这种方法中,我们将隐藏单元格中的值。
首先,我们将按照上述步骤插入数据栏,然后按照以下步骤进行操作。
步骤1:选择数据条形图。

第2步:转到条件格式,然后选择“管理规则”。

第三步:从“管理规则”选项卡中选择“编辑规则”。

第4步:现在,我们需要选择“仅显示栏”选项,以使单元格中的值不可见。

步骤5:经过以上步骤,我们将得到以下结果。

Example#3 –负数和正数数据条
在这种情况下,我们只需要一些负值和一些正值即可。
若要创建具有负值和正值的数据条形图,只需选择单元格的范围,然后按照方法1的步骤进行操作。

经过以上步骤,我们将得到以下结果。

例子#4 –数据条超过某个值
在这种情况下,我们需要添加一个条件,即只有那些符合规定条件的单元格才会被格式化。

步骤1:从条件格式的“管理规则”选项中选择“编辑规则”。


第2步:在编辑规则窗口中,我们需要根据需要对条件进行一些更改。


第三步:现在,只有那些值大于30的单元格才会被格式化。

Excel中的数据栏说明
- 数据栏使我们能够节省时间并仅在几分钟内创建可视化效果。数据条与我们拥有的条形图相同,但不同之处在于条形图是卓越的对象,但数据条仅是单元格的内部,它们位于单元格中。
- 数据条仅在我们有定量数据且无法在定性数据上使用时才起作用。当我们在excel中插入数据条时,将插入数据条的整个单元格范围视为一组,并且excel根据完整数据分配条的长度。
- 我们将首先使用excel对我们使用的数据进行分析,然后再通过excel来确定最小值和最大值。基于最小值和最大值,钢筋长度由excel决定。
- 在数据栏中,我们还可以使用许多其他功能。我们可以选择仅格式化值超过某个特定限制的单元格,我们可以选择格式化仅值在给定条件之间的单元格。
- 因此,通过这种方式,我们还可以选择为数据栏提供一些条件并使它们更具动态性。由于我们可以在数据栏中添加条件,因此该函数属于条件格式设置类。
- 就像在条形图中有正轴和负轴一样,我们也可以选择在同一数据图中显示负值和正值。唯一的不同是,只有一个轴而不是两个轴,这使得数据条在我们也具有负值的情况下更有用。
关于Excel中数据栏的注意事项
- 数据栏仅适用于定量数据。
- 数据栏不是优秀的对象。
- 数据栏也可以用于负数。
- 数据栏中只有一个轴。
- 数据条在数据值变化较小的情况下效果最好。