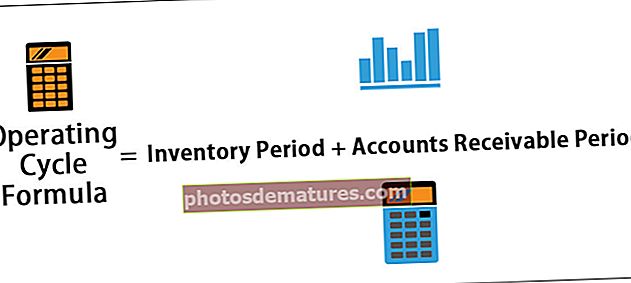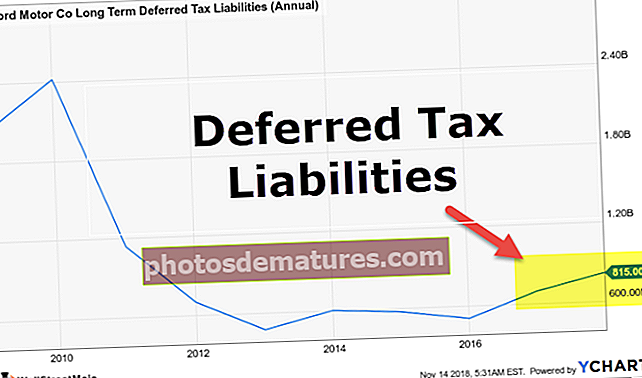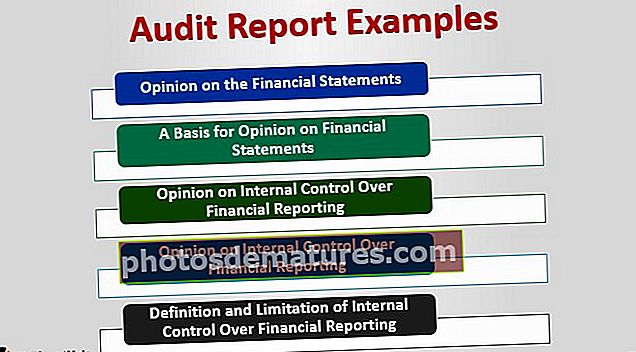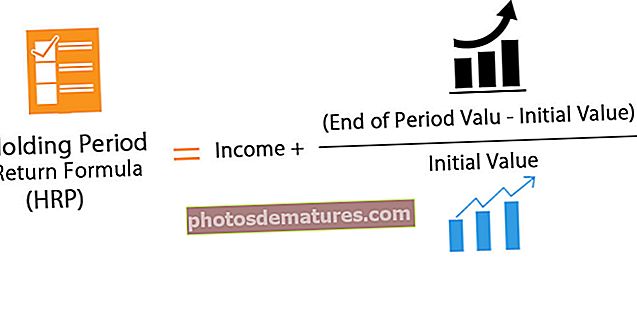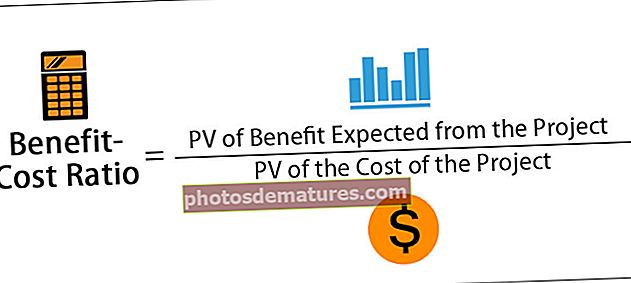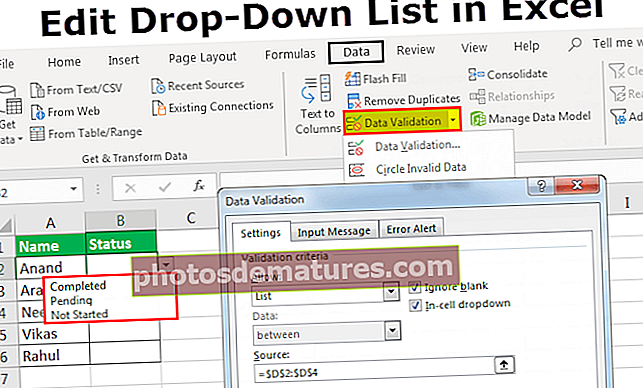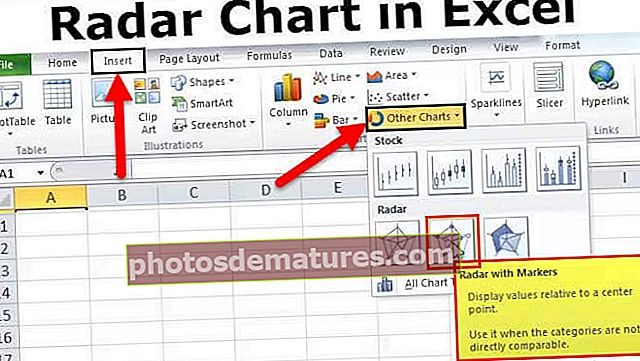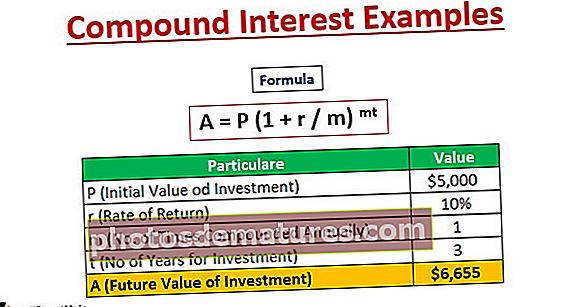Excel中的3D图|如何在Excel中创建3D表面图(图表)?
3D图在excel中也称为表面图,用于表示三维数据。为了在excel中创建三维图,我们需要一个三维范围的数据,这意味着我们具有三轴x,y可以从excel中的“插入”选项卡使用z和3D图或曲面图。
Excel 3D图表
在我们开始在excel中制作3D图之前,我们必须知道什么是图。图表基本上是excel中的图表,可以直观地表示给定的数据。 Excel中有多种类型的图表用于表示数据。但是大多数数据是用2D图表表示的,这意味着数据或表格是两个系列的,即X轴和Y轴。但是,如果我们有三个变量X,Y和Z,该如何绘制该图表呢?这就是我们将在Excel主题中了解的有关此3D图的信息。
我们有一个问题陈述,即如果我们在三个串联轴(即X,Y和Z)上有数据,该如何在图表中绘制该数据。我们用来表示此数据的图表在excel中称为3D图或曲面图。 3D图代表三维数据,这里有三个变量。一个变量依赖于另外两个变量,而另两个变量是独立变量。二维图表可用于表示数据,而三维数据可用于数据分析。如CO相关和回归。这种类型的图表绘制在X Y和Z轴上,其中两个轴是水平的,而一个轴是垂直的。哪个轴将保留为主轴,直到图表用户为止。哪些数据是独立数据或两个相关数据之一可以成为主轴。
我们在哪里可以找到Excel中的3D图或曲面图?在“插入”选项卡的“图表”部分下,我们可以找到曲面图的选项。

突出显示的图表是Excel中的曲面或3D图。
如何在Excel中创建3D图?
现在,让我们借助几个示例来制作Excel中的曲面(即3d图)。
您可以在此处下载此3D绘图Excel模板– 3D绘图Excel模板范例#1
让我们首先选择一些随机数据,如下所示,

我们在excel X Y和Z列中生成了一些随机数,并将此数据绘制为3D图。
- 选择我们要在其中绘制3D图表的数据。

- 现在,在“图表”部分下的“插入”选项卡中,单击表面图。

- 下面是excel中的正常3d曲面图,但是到目前为止,我们从这张表中看不到太多内容。

- 正如我们所看到的,表面图的工作是用颜色表示的。范围以颜色显示。

- 现在,此图表的可读性不高,因此右键单击该图表,然后单击“设置图表区域格式”。

- 图表格式工具栏将弹出,然后单击“效果”。在“效果”中,单击“ 3D旋转”,如下所示。

- 更改X和Y旋转值以及透视图将更改图表,并且更易于阅读。

- 现在,这就是更改默认旋转后图表的外观。

- 现在我们必须命名轴。我们可以通过单击excel提供的按钮来指定轴标题。

上面的表面图是上面选择的随机数据的3D图。让我们在某些复杂情况下在excel中使用3d曲面图。
范例#2
假设我们有一个区域的数据,并且其销售在六个月的时间内完成了,我们希望通过图表显示该数据。看下面的数据,

现在,我们要在3D图表中显示它,因为我们要定义三个变量。一个月是公司产生的损益,另一个月是该月该月内完成的总销售额的三分之一。请按照以下步骤操作:
- 选择我们要在其中绘制3D图表的数据。

- 在图表下方的“插入”选项卡中,部分单击表面图表。

- 目前3D图表如下所示,

- 颜色表示图表中的值范围,范围从-20000到60000,但是我们的损益数据仅在7000到-5000和30000到40000之间,因此我们需要更改它。右键单击图表,然后单击“格式化”聊天区域。

- 出现图表格式工具栏,单击效果,然后在效果底部,从自动缩放中取消选中该选项。

- 现在,再次使用excel中图表工具栏的checks选项,将透视图更改为我们能够正确查看图表的位置。

- 目前,我们的图表如下所示:

- 现在,“设计”选项卡中还有其他各种图表格式设置选项,例如添加图表元素。

在图表上添加一个标题作为“销售数据”。

为什么我们在Excel中使用3d绘图?为了回答这个问题,我们可以参考示例二。数据分为三个系列,即我们必须在三个轴上表示数据。
对于二维图表,这是不可能的,因为二维图表只能表示两个轴上的数据。 3D图形在excel中以颜色编码绘制表面图。颜色代表定义它们的数据范围。
例如,请看下面示例2的屏幕截图:

值的每个范围都由一组不同的颜色表示。
要记住的事情
- Excel中的3d曲面图很有用,但很难使用,因此不经常使用。
- 在3D图中的三轴中,一个是垂直的,而另两个是水平的。
- 在excel 3D表面图中,需要根据数据范围调整3D旋转,因为如果透视图不正确,可能很难从图表中读取。
- 轴应命名为,以避免用户混淆X轴或Y轴或Z轴。