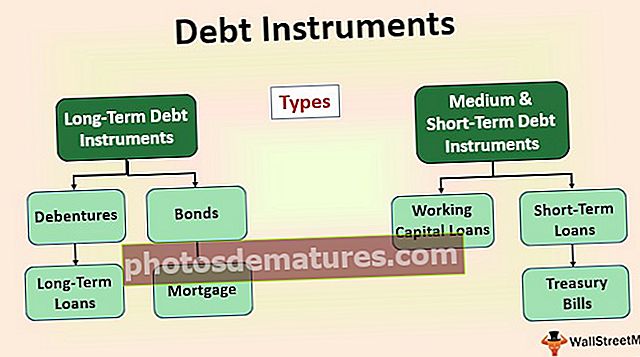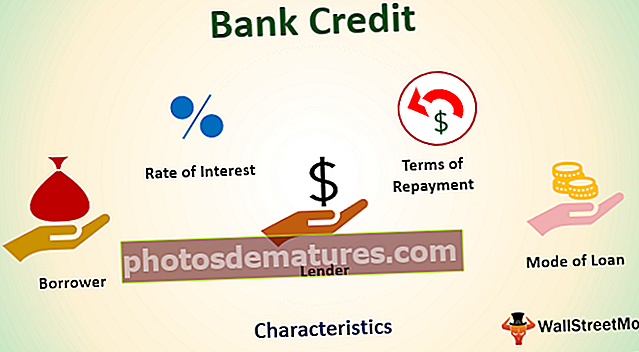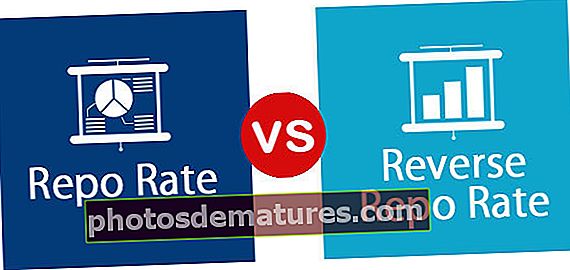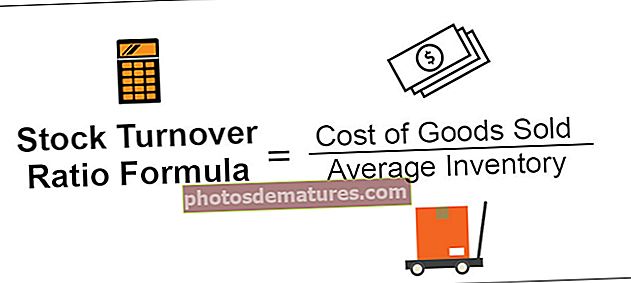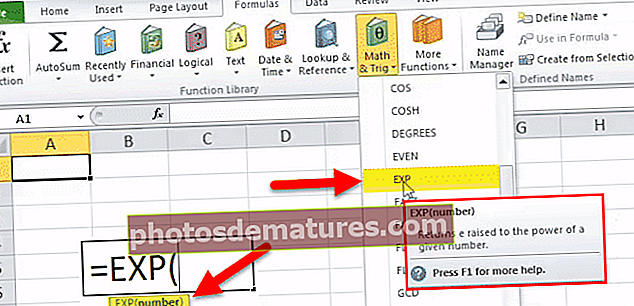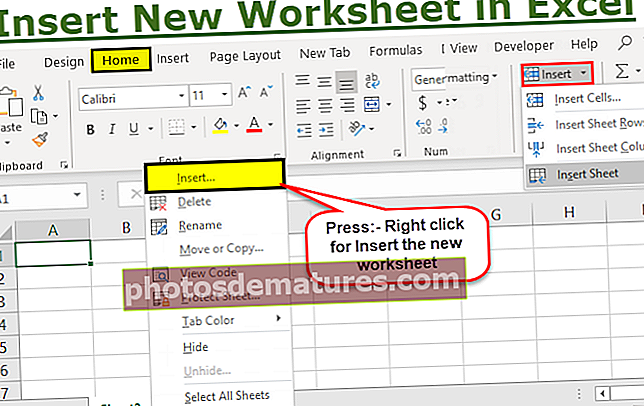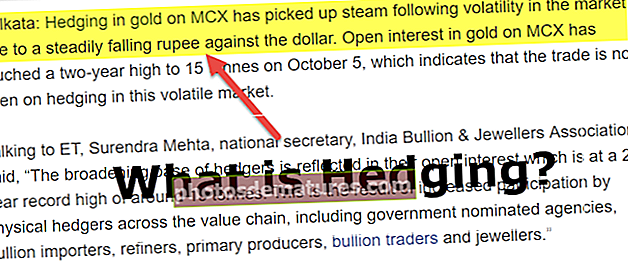VBA示例|入门的19个最佳Excel VBA示例列表
Excel VBA初学者示例
在提高生产率或节省工作时间方面,宏是您最好的朋友。从小型任务到大型任务,我们都可以使用VBA编码语言实现自动化。我知道您可能经常会想到excel的某些局限性,但是使用VBA编码可以消除所有这些局限性。好的,如果您还是VBA的读者,还是本文的初学者,我们将在Excel中提供一些有用的VBA宏代码示例。
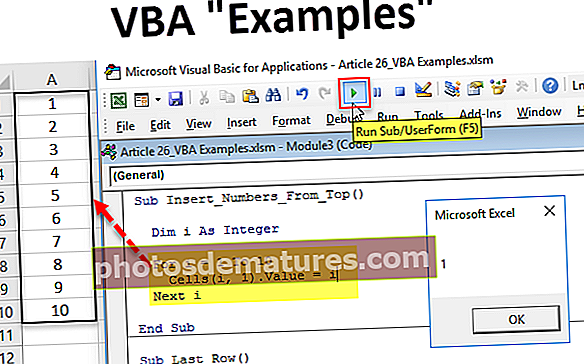
前19个示例列表
- 打印所有工作表名称
- 在VBA中插入其他颜色索引
- 从顶部插入序列号
- 从底部插入序列号
- 插入序列号从10到1
- 尽可能多地插入工作表
- 从工作簿中删除所有空白工作表
- 每隔一行插入空白行
- 突出显示拼写错误
- 全部更改为大写字符
- 全部更改为小写字符
- 突出显示所有评论的单元格
- 突出显示所有空白单元格
- 隐藏一张纸以外的所有纸
- 取消隐藏所有工作表
- 删除文件夹中的所有文件
- 删除整个文件夹
- 在工作表中找到最后使用的行
- 在工作表中找到最后使用的列
让我们详细查看每个示例。
您可以在此处下载此VBA示例Excel模板– VBA示例Excel模板#1 –打印所有工作表名称
代码:
Sub Print_Sheet_Names()将i整数作为i = 1到Sheets.Count单元格(i,1).Value = Sheets(i).Name下一个i结束Sub
这会将所有工作表名称提取到活动工作表中。

#2 –在VBA中插入不同的颜色索引
代码:
Sub Insert_Different_Colours()Dim i作为整数对于i = 1到56个单元格(i,1)。值= i单元格(i,2).Interior.ColorIndex = i下一个结束子级
这将在下一列中插入1到56之间的数字及其颜色索引。

#3 –从顶部插入序列号
代码:
Sub Insert_Numbers_From_Top()昏暗i作为整数,当i = 1到10个像元(i,1)。
这将从顶部开始插入从1到10的序列号。

#4 –从底部插入序列号
代码:
Sub Insert_Numbers_From_Bottom()Dim i作为整数i = 20到1 Step -1 Cells(i,7).Value = i Next i End Sub
这将从底部插入从1到20的序列号。

#5 –从10到1插入序列号
代码:
Sub Ten_To_One()Dim i as Integer Dim j As Integer j = 10对于i = 1到10 Range(“ A”&i).Value = j j = j-1 Next i End Sub
这将从顶部开始从10到1插入序列号。

#6 –尽可能多地插入工作表
代码:
Sub AddSheets()将ShtCount转换为整数,将Intger转换为整数ShtCount = Application.InputBox(“您要插入多少张纸?”,“添加纸张”,,,,,,,1)如果ShtCount = False,则退出Sub Else对于i = 1到ShtCount工作表。添加下一个i End If End Sub
这将要求您输入要插入的工作表的数量。只需在输入框中指定数字,然后单击确定,它将立即插入许多工作表。

#7 –从工作簿中删除所有空白工作表
代码:
Sub Delete_Blank_Sheets()Dim ws作为工作表Application.DisplayAlerts = False Application.ScreenUpdating = False对于ActiveWorkbook.Worksheets中的每个ws如果WorksheetFunction.CountA(ws.UsedRange)= 0然后ws.Delete End如果下一个ws Application.DisplayAlerts = True .ScreenUpdating =真实结束子
这将从我们正在工作的工作簿中删除所有空白工作表。

#8 –每隔一行插入空白行
代码:
Sub Insert_Row_After_Every_Other_Row()Dim rng作为范围Dim CountRow作为整数Dim i作为整数设置rng =选择CountRow = rng.EntireRow.Count对于i = 1到CountRow ActiveCell.EntireRow.Insert ActiveCell.Offset(2,0)。选择下一个i结束子
首先,您需要选择要插入替代空白行的范围。

#9 –突出显示拼写错误
代码:
Sub Chech_Spelling_Mistake()将MySelection调暗为ActiveSheet.UsedRange中每个MySelection的范围(如果不是Application.CheckSpelling(Word:= MySelection.Text)然后MySelection.Interior.Color = vbRed如果下一个MySelection结束,则结束Sub
首先,选择数据并运行VBA代码。它将突出显示具有拼写错误的单元格。

#10 –全部更改为大写字符
代码:
Sub Change_All_To_UPPER_Case()Dim Rng作为Selection.Cells中每个Rng的范围如果Rng.HasFormula = False,则Rng.Value = UCase(Rng.Value)结束如果下一个Rng结束Sub
首先,选择数据并运行代码。它将所有文本值转换为大写字符。

#11 –全部更改为小写字符
代码:
Sub Change_All_To_LOWER_Case()Dim Rng作为Selection.Cells中每个Rng的范围如果Rng.HasFormula = False,则Rng.Value = LCase(Rng.Value)结束如果下一个Rng结束Sub
首先,选择数据并运行代码。它将在excel中将所有文本值转换为小写字符。

#12 –突出显示所有已注释的单元格
代码:
子HighlightCellsWithCommentsInActiveWorksheet()ActiveSheet.UsedRange.SpecialCells(xlCellTypeComments).Interior.ColorIndex = 4结束子
结果:

#13 –突出显示所有空白单元格
代码:
Sub Highlight_Blank_Cells()昏暗数据集作为范围集DataSet =选择DataSet.Cells.SpecialCells(xlCellTypeBlanks).Interior.Color = vbGreen End Sub
首先,选择数据范围并运行代码。它将用绿色突出显示所有空白单元格。

#14 –隐藏除一张纸之外的所有纸
代码:
Sub Hide_All_Except_One()在ActiveWorkbook.Worksheets中将Ws作为工作表的Ws缩小如果Ws.Name是“ Main Sheet”,则Ws.Visible = xlSheetVeryHidden下一个Ws结束子
上面的代码隐藏了除名为“ Main Sheet”的工作表以外的所有工作表。您可以根据需要更改工作表名称。

#15 –取消隐藏所有工作表
代码:
Sub UnHide_All()将ActiveWorkbook.Worksheets中的Ws作为工作表的Ws.Visible = xlSheetVisible下一个Ws结束
这将取消隐藏所有隐藏的工作表。

#16 –删除文件夹中的所有文件
代码:
Sub Delete_All_Files()'您可以使用它删除测试文件夹中的所有文件'在错误继续恢复时,杀死“ C:\ Users \ Admin_2.Dell-Pc \ Desktop \ Delete Folder \ *。*”在错误转到0结束子
根据您的文件夹删除,更改标记为红色的文件夹路径。
#17 –删除整个文件夹
代码:
Sub Delete_Whole_Folder()'您可以使用它来删除整个文件夹,然后单击“ C:\ Users \ Admin_2.Dell-Pc \ Desktop \ Delete Folder \ *。*”。'首先,它将删除该文件夹中的所有文件'然后下面的代码将删除整个文件夹,如果该文件夹为空RmDir“ C:\ Users \ Admin_2.Dell-Pc \ Desktop \ Delete Folder \”''注意:RmDir仅删除一个空文件夹错误转到0结束
根据您的文件夹删除,更改标记为红色的文件夹路径。
#18 –在工作表中查找最后使用的行
代码:
Sub Last_Row()Dim LR为Long LR = Cells(Rows.Count,1).End(xlUp).Row MsgBox LR End Sub
在这里我们可以找到工作表中最后使用的行

#19 –在工作表中查找最后使用的列
代码:
Sub Last_Column()Dim LC as Long LC = Cells(1,Columns.Count).End(xlToLeft).Column MsgBox LC End Sub
在这里,我们可以找到工作表中的“最后使用的列”