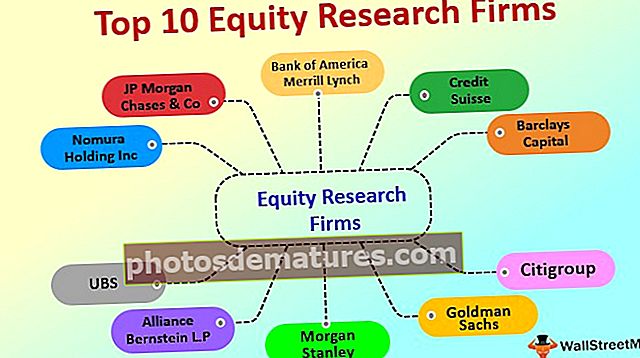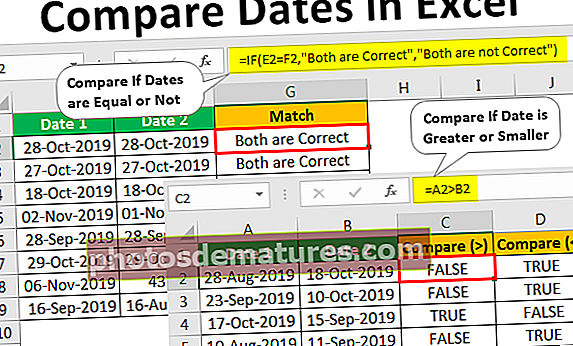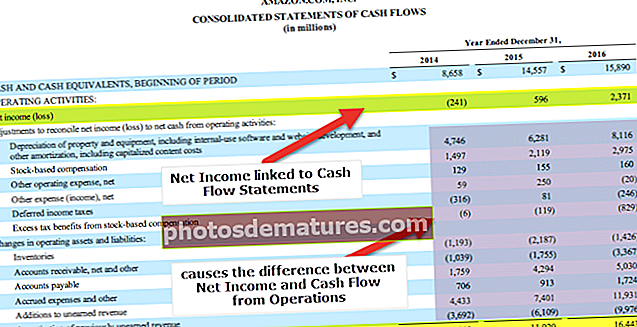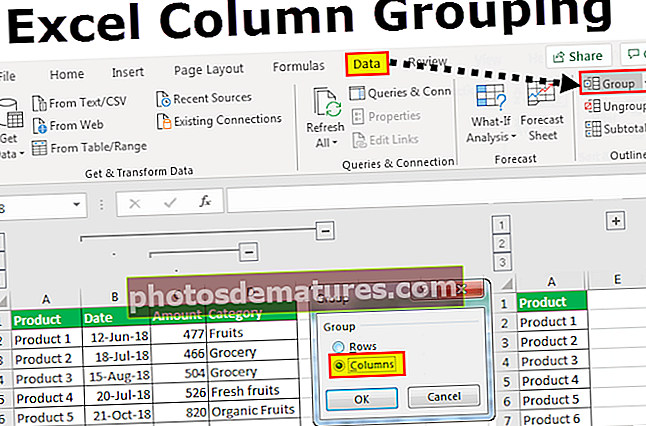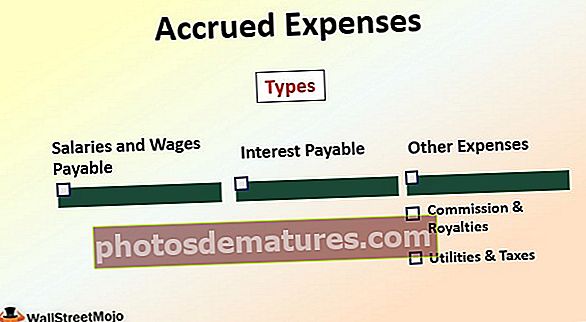如何在Excel中创建仪表板? |循序渐进的例子
创建一个Excel仪表盘(包含示例)
要在excel中创建有效且说明性的仪表板,我们需要牢记一些注意事项。首先,在工作簿中制作两张或更多张纸。如果原始数据来自任何其他来源,请在一张纸上复制原始数据,或在其中插入原始数据。在其他工作表中,我们可以基于公式创建表和计算,并使其更加直观,我们可以使用图表表示数据。
您可以在此处下载此创建仪表盘Excel模板–创建仪表盘Excel模板范例#1
我们的学生数据带有五个学科的分数。我们将创建一个交互式excel仪表板,在其中可以标记学生并查看他们是否有资格获得奖励。首先,我们必须弄清楚我们要做什么,因此让我们看一下原始数据。

以这种格式,原始数据将被粘贴。规则是,如果学生分数总和超过400,他将被授予或被宣布为不合格。因此,非常简单的仪表板应如下所示:

K列将标识是否要授予学生。
- 在J列类型中,= G3


- 按Enter键并将其拖到数据末尾。

- 现在是K3类型


- 按Enter键并将其拖到数据末尾。

- 该仪表板基于提供的数据,但是如果我们更改数据,则该仪表板也将发生变化。例如,将Vikas的英语标记从65增加到88,然后查看结果。

从失败,状态更改为已授予。
上面的示例是一个非常基本的仪表板,仅使用了sum和If excel函数。
范例#2
在此示例中,我们将使用许多功能以及图表和图形来创建一个复杂的excel仪表板。首先,我们需要将数据保存在excel中。如果数据来自其他任何来源,我们需要将其导入excel。我们将创建两个工作表,一个工作表中将包含原始数据,而另一个工作表中,我们将基于该原始数据来创建仪表板。

首先,我们将基于提供的原始数据制作表格。然后,基于这些表,我们将制作图表和仪表板。
公司的员工有一些定义员工绩效的基准,我们将在员工绩效中创建仪表板。下面看一下原始数据,


总性能得分是通过将每个参数乘以其权重求和而得出的。然后,我们将根据员工的绩效得分显示其绩效,还将显示员工需要工作的关键参数。我们可以通过制作表格和切片器来创建此excel仪表盘,但我们将使用图表,因为它们更具说明性。
- 计算员工绩效得分,在单元格Q2中,写出公式,

- 从B3到F3选择阵列。

- 插入逗号后,从J3到N3选择阵列。

- 由于SUMPRODUCT是Excel中的数组公式,因此我们需要按CTRL + SHIFT + ENTER才能使此公式起作用。

当前,参数得分为零,因此性能得分显示为零。
- 将公式拖动到单元格Q6。

现在,将数据输入到参数中。

然后,性能得分将发生如下变化。

- 转到仪表板工作表,然后在“插入”部分的“图表”类别下,单击任何图表,在这种情况下,我们将选择一个折线图。

- 右键单击图表,然后单击选择数据。

- 弹出对话框。

- 在“图表数据范围”框中,转到原始数据表,然后选择“性能得分”部分。

- 单击“确定”,然后在仪表板中准备图表。

我们可以根据我们计算出的数据插入更多表格或图表,并且一旦数据更改,仪表板中的结果也会随之更改。
要记住的事情
在Excel中创建仪表板时,我们需要记住以下几点:
- 在工作表中进行数据设置。根据需要可视化哪些数据范围来正确分析数据。
- 我们需要对仪表板的外观有清晰的思路。
- 自定义图表和表格以更好地查看数据。