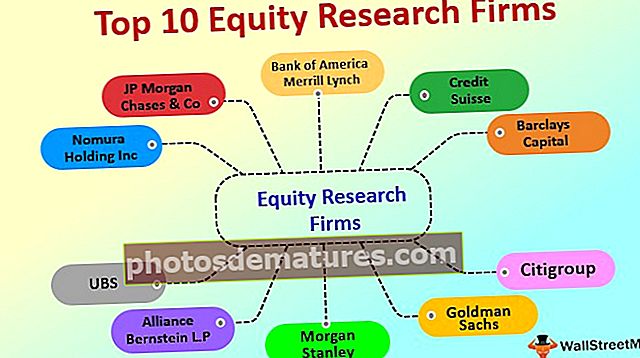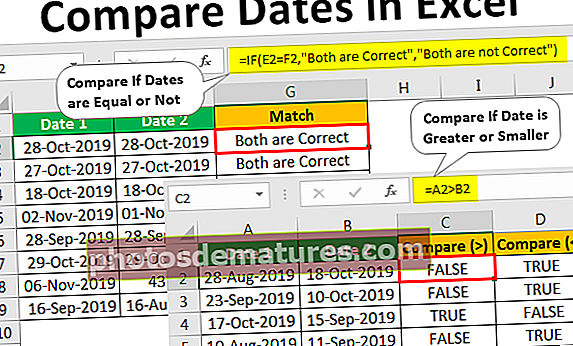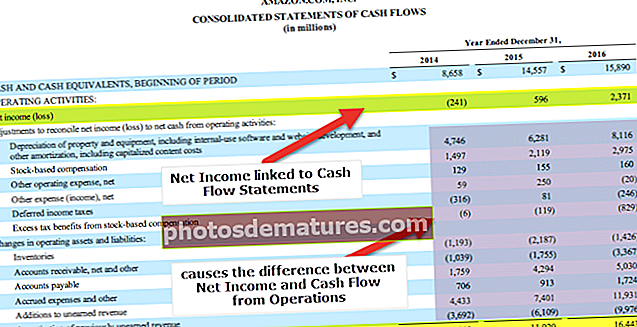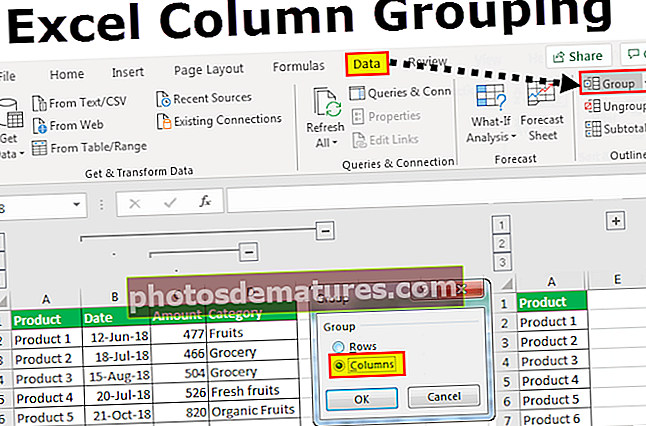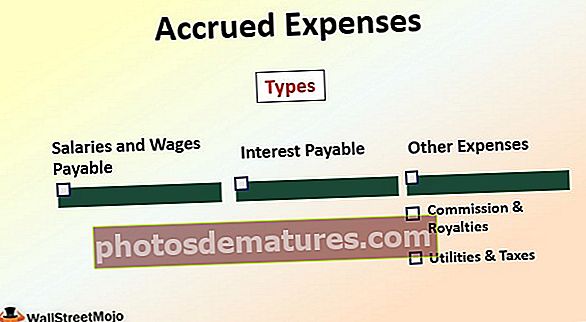VBA删除文件|如何使用VBA代码删除文件夹中的文件?
在VBA中,我们可以使用VBA代码删除计算机中存在的任何文件,并且用于删除任何文件的代码称为Kill命令,删除任何文件的方法是,首先,我们提供文件的路径,这意味着该文件位于计算机中,然后我们使用Kill命令删除该文件。
如何使用VBA代码删除文件?
VBA刚开始是一件困难的事情,但是随着您在VBA中花费更多的时间,您将像我一样开始喜欢它。我们可以从计算机的另一个文件夹中打开文件,可以使用它们,现在我们也可以使用VBA编码删除文件。在本文中,我们将向您展示如何使用特定文件夹中的VBA代码删除文件。
当我们处理大型项目时,我们通常会创建许多中间文件来支持我们的流程。完成所有工作后,我们需要删除这些文件,以避免将来出现任何混乱。
一种情况是,当我们通常收到一封电子邮件时,我们会为日常工作保存附件,或者我们只想查看该时间点的报告,以后可能需要删除这些文件。
手动删除这些文件会花费一些时间,否则我们可能会忘记保存,这会占用我们计算机上的空间。我们将向您展示如何使用简单的VBA代码删除这些文件。
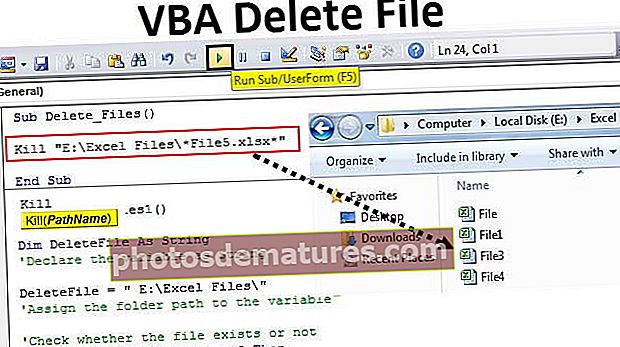
使用VBA代码删除文件夹中文件的Kill方法
一个简单的KILL函数将删除该文件夹,特定文件,所有excel文件等。请看一下VBA中KILL方法的语法。 Kill方法无法删除只读文件。

路径名称: 路径名不过是计算机中用于删除文件的文件夹路径。
笔记: 路径名也可以包含通配符。我们可以在Excel中使用星号(*)和问号(?)作为通配符。
星号(*)可用于匹配任何长度的字符串,即使将其视为零也是如此。
问号(?)仅用于匹配单个字符。
删除特定文件名
例如,我有一个如下文件夹。
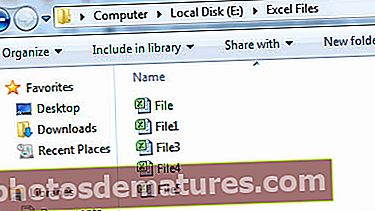
在此文件夹中,我要删除名为“文件5”的文件。使用KILL功能启动代码。
代码:
Sub Delete_Files()Kill(路径名)结束Sub

复制并粘贴文件夹路径。

然后粘贴双引号。
杀死“ E:\ Excel文件”

现在再放一个反斜杠(\)并输入带扩展名的文件名。
杀死“ E:\ Excel Files \ File5.xlsx”

当您运行此代码时,它将在提到的文件夹路径中删除名为“ File 5.xlsx”的文件。
删除所有Excel文件
要使用VBA删除文件夹中的所有excel文件,我们需要使用带有KILL功能的通配符。提到文件夹路径后,我们需要将文件提到为“ * .xl *”
代码:
杀死“ E:\ Excel Files \ *。xl *”

当您运行此代码时,这将删除文件夹中的所有excel文件。
我们已经看到了如何删除单个excel文件和所有excel文件。但是,如果我们要删除文件夹中的所有文件,该如何删除它。由于我们使用的是Excel VBA,它可以删除其他文件吗?
答案是肯定的!!!使用以下代码删除文件夹中的所有文件。
代码:
杀死“ E:\ Excel Files \ *。*”

仅删除整个文件夹
是否可以删除整个文件夹本身?
对的,这是可能的。
为此,我们需要做的第一件事是我们需要使用KILL函数删除文件夹中的所有文件,然后要删除文件夹,我们需要使用另一个名为 RmDir.
代码:
RmDir“ E:\ Excel文件\”

这里 RmDir 将仅删除空文件夹,如果有子文件夹则无法删除它们。
删除文件夹中的所有文本文件
要删除文件夹中的所有文本文件,请使用以下代码。
代码:
杀死“ E:\ Excel Files \ *。txt”

删除只读文件
正如我告诉KILL功能不能删除文件夹中的“只读”文件。在这种情况下,我们需要使用其他两个函数“ Dir $”和“ SetAttr”函数。下面是示例代码,该示例代码也删除了只读文件。
代码:
Sub Delete_Files1()Dim DeleteFile As String DeleteFile =“ E:\ Excel Files \”如果Len(Dir $(DeleteFile))> 0然后SetAttr DeleteFile,vbNormal Kill DeleteFile End If End Sub

您可以从此处下载此VBA删除文件Excel模板– VBA删除文件Excel模板