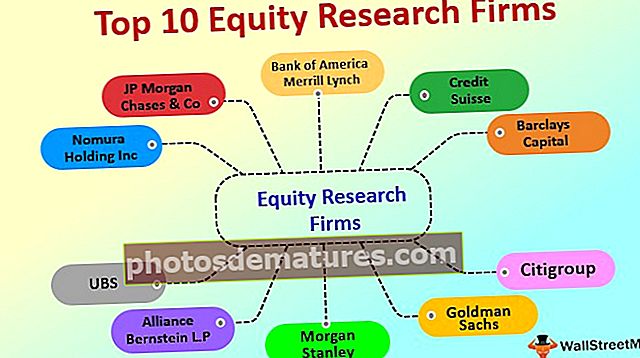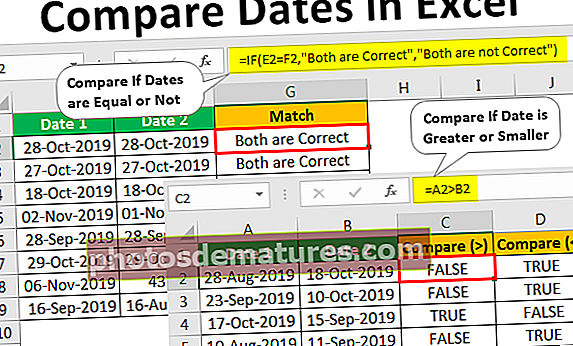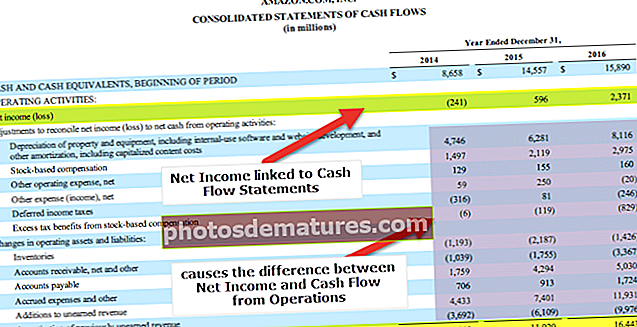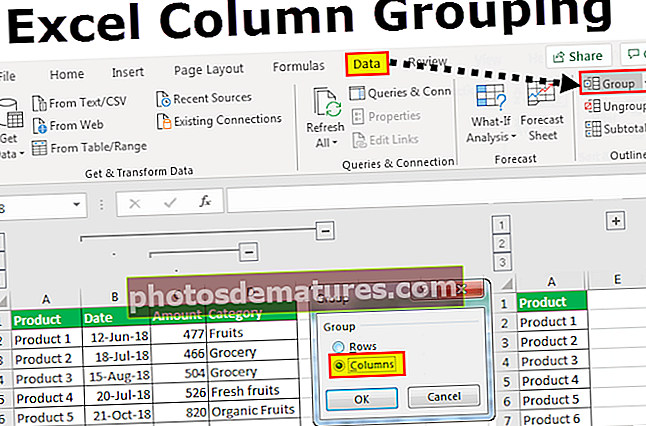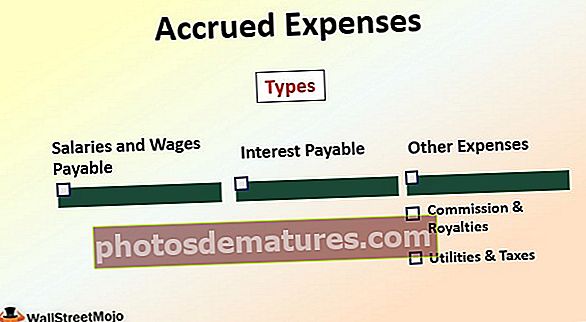Power BI汇总|如何使用SUMMARIZE DAX功能?
汇总Power BI中的功能
汇总表是最终用户希望从大量数据中看到的内容。使用MS Excel用户,我们可以简单地使用数据透视表拖放表中的字段以获取摘要表。使用Power BI,我们可以使用可视化获取摘要表或可视化,但是您需要在Power BI中学习的一件事是DAX公式,而其中一个公式是“ SUMMARIZE” DAX函数。在本文中,我们将通过实际示例详细介绍SUMMARIZE DAX函数。
SUMMARIZE函数在Power BI中有什么作用?
SUMMARIZE就像单词本身所说的那样,它将使用提供的条件列将大量数据行汇总到一个表中。例如,您可能有多个城市销售值,但每个城市都有多行交易,因此使用SUMMARIZE函数,我们可以创建一个汇总表,其中每个城市只有一个带有汇总行的单行交易。
以下是Power BI中SUMMARIZE函数的语法。

- 表名: 首先,我们需要提及正在汇总的表名。
- 按列名1分组: 来自 桌子, 我们需要提及我们正在汇总的列。
- 按列名分组2: 来自 桌子, 我们需要提及我们正在总结的第二列。
- 名称1: 汇总列的名称是什么?
- 表达式1: 您想做什么样的总结?是否要求和,要取列的平均值还是要进行其他某种计算。
- 名称2: 第二个汇总列的名称是什么?
- 表达式2: 您想为第二栏做什么样的总结?
这些是power BI SUMMARIZE函数的参数。

Power BI中SUMMARIZE函数的示例
下面是Power BI中SUMMARIZE函数的示例。您可以下载工作簿以使用与本示例相同的文件。
您可以在此处下载此Power BI SUMMARIZE功能Excel模板– Power BI SUMMARIZE功能Excel模板范例#1
- 为了演示我们将在下面的数据表中使用SUMMARIZE DAX函数,您可以下载Excel工作簿并与我们一起学习。

- 将数据表上传到Power BI桌面文件。

每个人都需要记住的一件事是,“ SUMMARIZE”函数用于将数据分组到新表中。我们只能在创建新表时应用SUMMARIZE函数,因此不能用作NEW COLUMN或NEW MEASURE。
- 根据以上数据,我们需要根据“明智的”,因此请转到“模型”标签,然后选择“新表”.

- 这将要求您首先命名表,因此将其命名为“状态汇总表”.

- 现在打开Power BI 总结 功能。

- 首先,我们需要提及 桌子 我们试图总结的,因此在这种情况下,我们总结的表是“销售表”,并提及与表名相同的名称。

- 在此表格中,我们尝试根据“状态”列,因此这将是我们的 按列名分组1.

- 指定要汇总的列名称后,我们需要为新列命名,将名称命名为“销售价值”.

- 表达式1 没什么,只是我们需要如何总结所提到的列,因为我们要按状态名称添加销售值,打开SUM函数以按每个州添加销售列值。

- 列名 我们需要求和的是“ Sales”列,因此请提及同一列。

- 好的,就是将方括号括起来,然后按Enter键以获取基于州名称的汇总表。

如您所见,感谢SUMMARIZE函数,我们在这里有了一个新表。
范例#2
现在想象一下基于“状态”列和“类别”列汇总数据的情况,因此这是我们需要使用SUMMARIZE函数的多个条件的地方。
- 首先,在新表中提及SUMMARIZE函数,然后选择要汇总的列,并将第一个列作为“状态”。

- 到目前为止,我们已经提到了第一个分组列,现在提到了第二级分组列名称,即“类别“ 柱子。

- 现在,我们提到了两级按列分组,现在为新列命名为“销售价值”.

- 表达式1 我们将所有的销售价值相加,因此请使用SUM函数汇总销售价值列。

- 好的,我们完成了括号,然后按Enter键以获取新的汇总表。

在这里,我们有了新的SUMMARIZED表,我们基于“状态”和“类别”进行了汇总。
笔记:也可以从下面的链接下载Power BI SUMMARIZED功能文件,并可以查看最终输出。
您可以在此处下载此Power BI SUMMARIZE功能模板– Power BI SUMMARIZE功能模板这里要记住的事情
- Power BI SUMMARIZE函数只能用于创建新表。
- 如果只有一个级别的摘要,则在直接按列提及组之后,我们可以转到“ Name1”自变量。
- 我们可以在 表达 论点来决定摘要的类型。