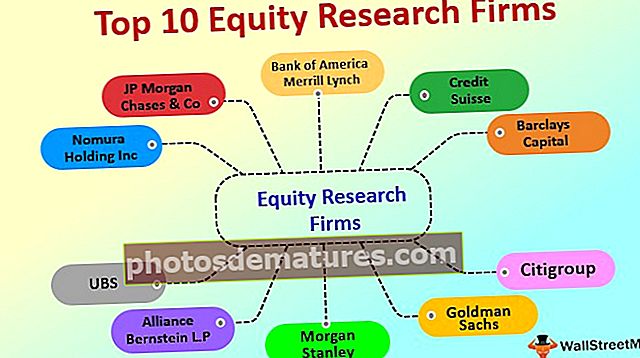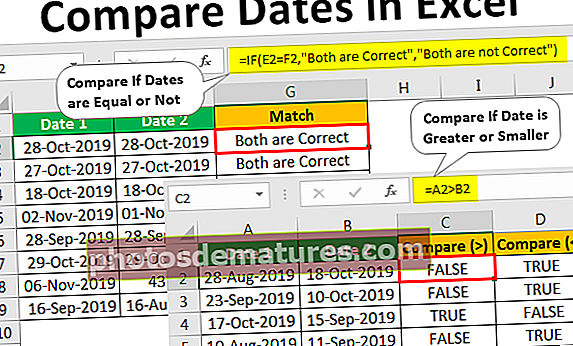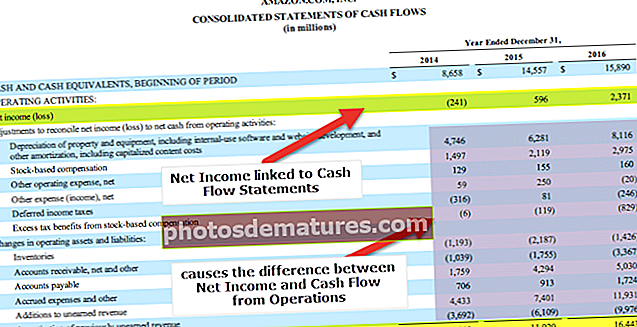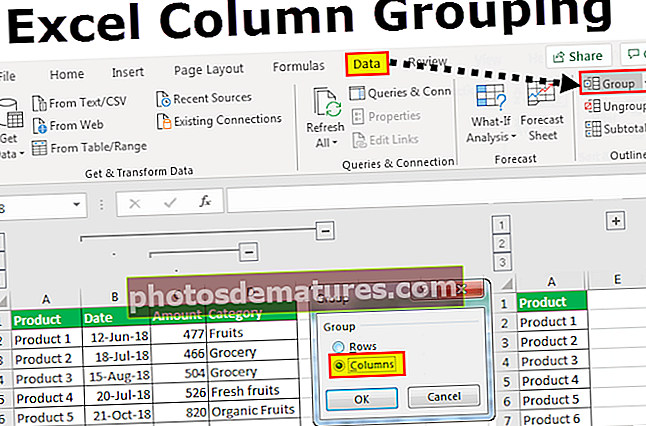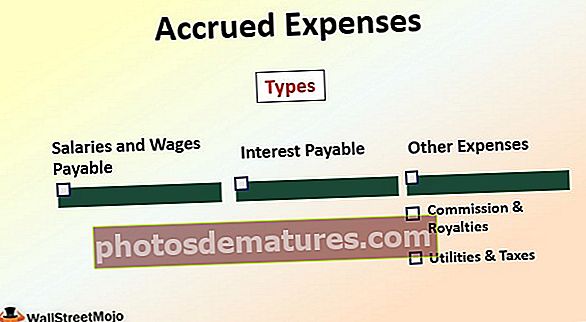如何使用Excel Fill Handle简化数据输入?
什么是Excel中的填充句柄?
这 填充手柄 是一项Excel功能,使我们能够绕过将每个值复制和粘贴到单元格中,而使用模式来填充信息。这个很小的十字架是excel套件中的多功能工具,可以执行数据输入,数据转换和许多其他应用程序。这是excel的内置功能,不需要任何手动步骤即可启用它。

Excel填充句柄使您的数据输入更加容易
使用填充手柄的基本思想只是选择需要粘贴或引用的初始值,方法是按住鼠标右键并在数据末尾释放按钮,将其向下拖动或跨过excel工作表。
当我们将填充手柄拖动到工作表上时,Excel将显示将在我们所悬停的单元格中自动填充的值。看起来像这样:

我们可以使用Excel填充手柄对填充的数据执行多项操作,如下所示:
#1 –使用Fill Handle快速复制和粘贴数据
通过将填充手柄拖动到要填充相同数据的单元格中,我们可以使用填充手柄快速将数据复制并粘贴到相邻的单元格中。

#2 –快速将编号列表输入Excel
我们还可以使用此功能在excel中创建编号列表,方法是为前几个单元格建立一个模式,然后将填充手柄拖动到要编号的单元格上。请记住,我们必须选择多个单元才能使用此功能:

#3 –自动输入每月的月份和一年中的月份
假设我们要在一定天数的活动中创建一个日历。我们在要从中开始日期的第一个单元格中填写初始日期,然后向下拖动填充手柄,直到要结束日期的单元格。

也可以通过更改日期格式或输入前几个月并将填充手柄拖动到所需的单元格来输入一年中的月份。

#4 –输入需要区分的项目的模式列表
此功能可用于使用模式绘制各种列表。为此,我们必须在需要重复的前几个单元格中建立一个模式,然后拖动填充手柄直到我们希望该模式结束的单元格。

#5 –使用填充句柄复制公式
我们还可以使用此功能,通过与其他示例中提到的过程类似的过程,将公式复制到相邻的单元格中。我们只需要在一个单元格中创建excel公式,然后将填充手柄拖动到所需的一个或多个单元格即可。

#6 –使用填充手柄分隔值
可以使用逗号,句号等不同的分隔符来分隔值。这是它的工作原理,我们取一个值并手动对第一个单元格执行分隔,然后使用填充手柄快速填充其余部分列表:

从上面的示例可以看出,填充句柄适用于行和列,并且是一种快速而强大的方法来快速建立数据结构。
如何从键盘使用Excel填充句柄?
- 我们可以用 Ctrl + D 填充所选单元格下面的单元格

- 我们可以用 Ctrl + R 用于填充右侧的单元格。

在Excel 2007、2010、2013、2016中显示或隐藏填充句柄
填充手柄有时是隐藏的,要显示它,需要按顺序完成以下步骤:
步骤1 - 在 文件 菜单上,单击 选项


第2步 -选择 进阶或Alt + FTA 选项,在此选项下,选择 允许填充手柄和单元格拖放 盒子

未启用自动工作簿计算时,公式可能无法与填充手柄一起使用。让我们看看如何打开它。
如何打开自动工作簿计算?
步骤1 - 在 文件 菜单上,单击 选项


第2步 -选择 公式,你恩德 计算选项, 选择 自动的

要记住的事情
- 使用填充手柄时,检查单元格引用非常重要。我们有两种类型的单元格引用,相对引用和绝对引用。
- Excel中的相对参考 当我们希望引用在使用填充句柄时逐渐变化时使用,例如,如果我们使用= sum(A1,B1)和填充句柄,则其下的下一个单元格将是= sum(A2,B2),依此类推在。
- 如果我们不希望引用更改,那么我们使用 绝对参考 通过在第一个像元= sum($ A $ 1,B1)的单元格引用中添加一个美元符号($),以便该单元格下面的单元格将返回值= sum(A1,B2)而不是= sum(A2,B2)与相对参考文献一样。美元符号指示excel在继续填充后续单元格时始终指向A1。
- 令人印象深刻的是,使用此功能可以快速处理数据,节省大量时间和精力在excel中,从而使我们更具生产力和效率。