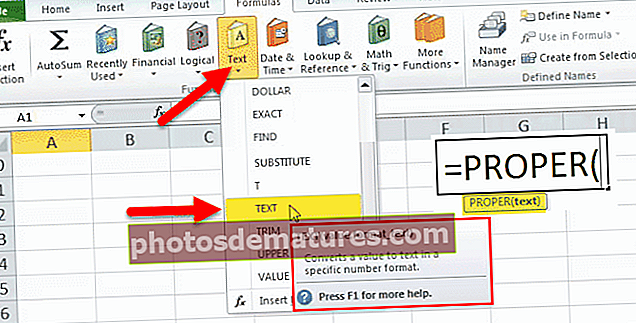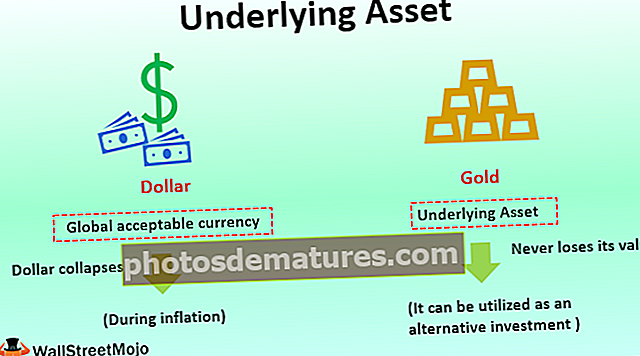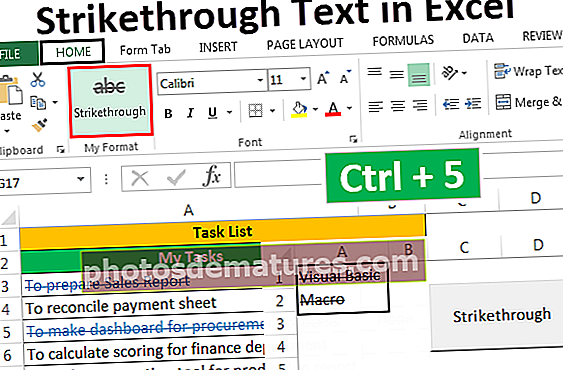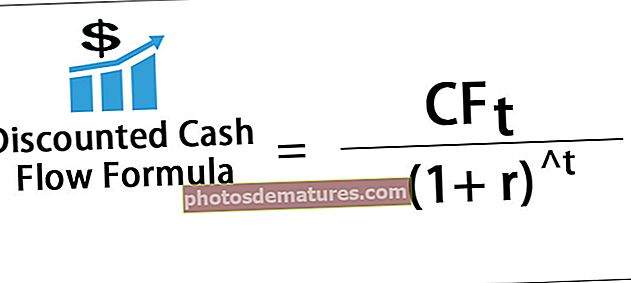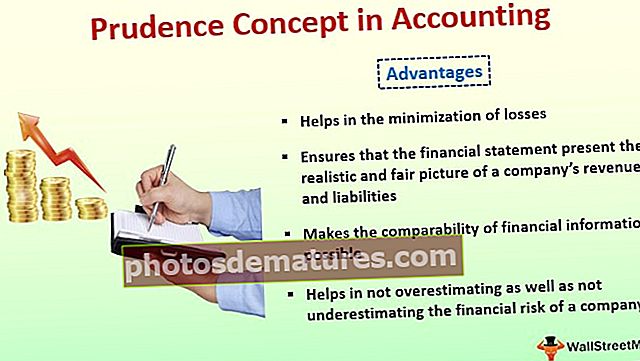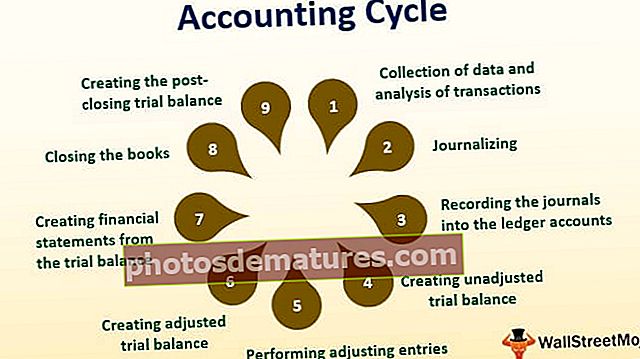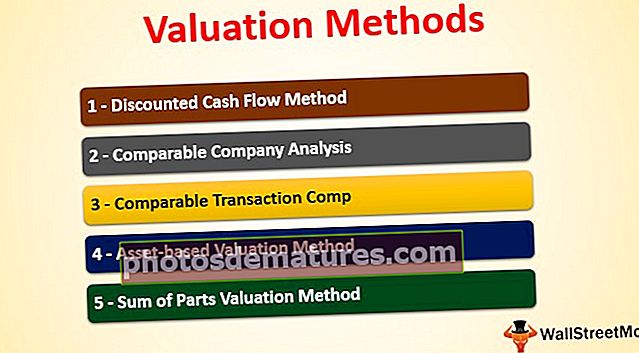如何在Excel中进行拼写检查? (示例,快捷方式)
在Excel中执行拼写检查
在excel中进行拼写检查是一种证明方法,这意味着我们可以手动检查单元格中单词或文本的拼写,也可以在excel中启用自动拼写检查,手动按单元格上的F7进行拼写检查,它将打开字典,它会建议可能出现的单词,或者我们可以进入选项并选择校对以启用自动拼写检查。
通常在excel中,我们会忽略拼写错误,因为大多数时候我们都在处理数字,公式,图表和图形。如果您对图表的解释中有拼写错误,则它看起来仅是丑陋的,这与图表的外观无关紧要。
与在单词或PowerPoint中不同,如果我们输错了拼写,我们在Excel中就不会看到红线。
但是,在本文中,我将向您解释在excel中检查拼写的方法。 检查拼写的快捷键是F7。
在excel中,拼写检查选项位于 审查 标签。

在excel中,不是从一开始就从动作中进行拼写审核。
- 假设您有来自A1:A10的数据,并且运行拼写检查时的活动数据是A5。
- Excel从A5单元格开始对拼写进行审核,并遍历所有单元格直到excel中最后一个单元格的末尾,并提示您 您是否要在工作表的开头继续检查。
- 如果单击确定,它将从单元格A1开始,并在A5处停止。如果单击“否”,Excel本身将停止在该位置。
如何在Excel中使用自动拼写检查选项?
假设您的Excel工作表中有以下数据,并且有许多错误以粗体突出显示。

当然,您知道此工作表中存在某些拼写错误。假设您在单元格A1中,然后按 F7 (运行拼写检查的快捷键)。
- 首先,它将打开以下对话框。

- excel发现的第一个拼写错误是 莫斯特 并擅长为您提供建议 最多。 现在,如果您希望采纳建议,请单击 改变 如果不点击 忽略一次。
如果您选择任何一个选项,它将带您进入下一个拼写错误。

excel发现的第二个拼写错误是 可怜的。 excel给出的建议是 强大的。
这样,Excel会一直持续到工作表中最后一个使用的单元格的末尾。
自动拼写检查对话框简介
让我向您解释excel拼写检查对话框的不同选项。

这是所有Microsoft Office产品中的拼写检查窗口。
不在字典中: 这是excel识别的拼写错误。此空间显示拼写错误的单词。

意见建议: 在这种情况下,excel会为您提供建议的单词,以更改拼写错误的单词。

字典语言: 这是您要检查的语言部分。

现在我们来看看重要的选择。

- 忽略一次: 如果您不想更改原始值,则可以单击“忽略一次”选项。
- 忽略所有: 它忽略所有拼写错误,并保留原始值。
- 添加到字典: 这会将未拼写的单词添加到词典中,并且如果将单词添加到词典中,则不会将该单词识别为拼写错误。
- 改变: 如果您想用建议的单词来更改拼写错误的单词,则可以单击“更改”选项。
- 全部更改: 这样,Excel自己建议的单词将彻底更改所有未拼写的单词。
- 自动更正: 这是拼写检查的真棒部分。如果您单击此选项,则excel会将未拼写单词与建议单词一起添加到自动更正列表中。将来,如果同一单词拼写错误,它将自动更正它。例如,如果拼写错误的单词是 ned 并且建议的单词是必需的,那么将来如果您键入nned excel,它将自动将其转换为需要的单词。
- 取消: 如果要退出excel框中的拼写检查,则可以随时单击“取消”按钮。
自定义Excel拼写检查选项
我们可以用自己的话自定义选项。请按照以下步骤进行这些设置。
步骤1: 单击文件选项。

第2步: 现在单击选项。

第三步: 现在点击打样

第4步: 现在单击自动更正选项

步骤5: 在这里,您可以编写要替换为新单词的单词。

要记住的事情
- 拼写检查会忽略大写值。例如,如果单词是MULTIPLEE,并且您运行拼写检查,它将不会将其识别为错误。
- 与Word和PowerPoint不同,它将在语法错误方面对您进行纠正。
- 即使我们可以更改拼写检查的默认设置,也有99%的人对默认设置感到满意(即使我也很满意)。
- 输入错误时,我们所有人的拼写检查都可以帮助我们,使我们免于陷入尴尬的时刻。
- 带有数字的任何文本都无法被excel识别为拼写错误。