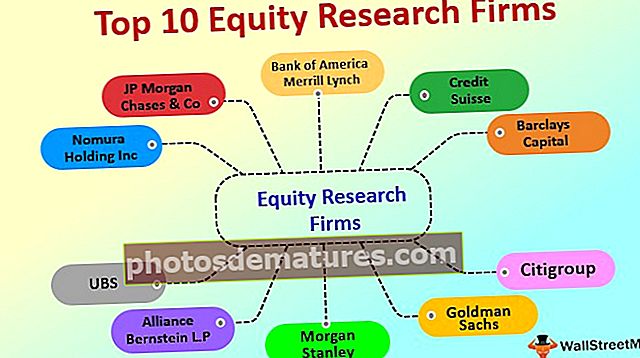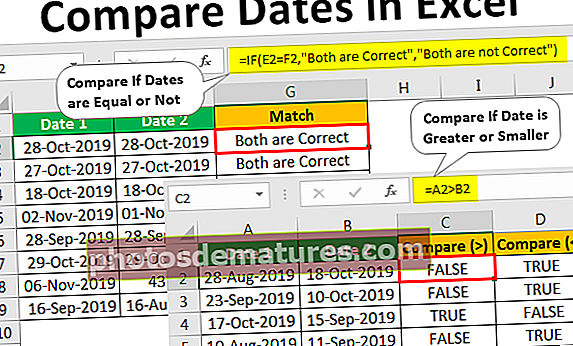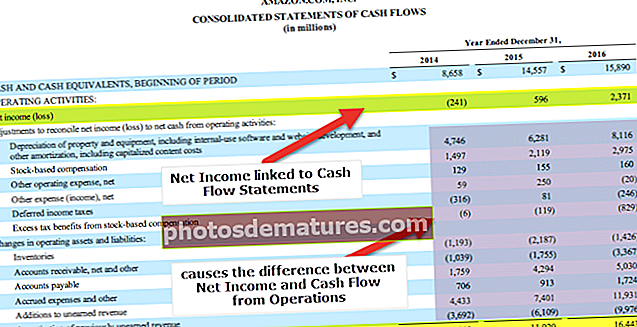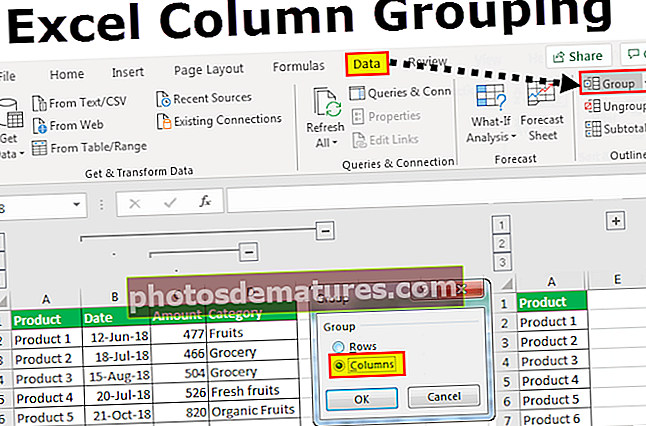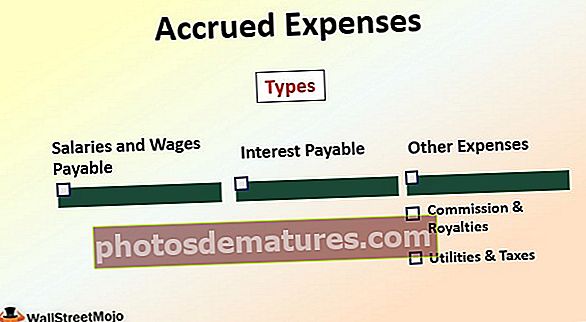Power BI演练教程|分步指南与示例
power bi中的钻取就像一个指示器,用于关注特定类型的数据或报表中生成或显示的特定类型的值,当业务用户只需要关注某些元素而不是关注特定元素时,这将非常有帮助。整个数据部分。
深入了解Power BI
在Power BI中,钻取是一种导航到所选类别数据集的数据的不同层的选项。例如,一个经理下可能有不同的员工,从总体上看,我们看到了经理制的销售业绩,其中包括他所有团队成员的数据。如果要查看不同员工的“经理1”分解,则“向下钻取”可以帮助我们深入了解此信息并进行深入分析。
每个人都希望从大数据中得出摘要,很少有人希望看到数据的分解。那些想要查看摘要报告分解的人就是那些想要详细研究数据并查看该特定数据类别的每个行项正在发生什么的人。
特别是在Power BI中,用户没有看到摘要可视化分解的奢望,这是每个人都有Power BI仪表板新手的普遍想法。但是,在Power BI中,我们可以选择使用“钻取”选项查看详细数据或分析。

如何在Power BI中使用追溯过滤器?
首先在Power BI中应用钻取筛选器,您需要某种数据,下面是可以用来练习钻取的数据。

您也可以从下面的链接中下载该示例工作所用的excel工作簿。
您可以在此处下载此Power BI钻取Excel模板– Power BI钻取Excel模板- 现在打开Power BI软件并在“获取数据”下上传数据。

- 从保存的位置中选择Excel文件。

- 您的上传预览应如下所示。

- 单击“加载”,它将出现并位于“数据”部分下。

- 回到“报告”部分,为可视化工具中每个管理器摘要插入“甜甜圈”图表。

- 拖动 “经理” 将数据提交到图例并 “单位售出” 到值字段。

- 现在,我们的甜甜圈图如下所示。

- 现在再创建一个页面作为“按市场销售”。

- 在此页面中,创建按市场销售摘要,将经理,市场和出售的单位拖到归档的值。

- 您的按市场销售汇总表已准备就绪。

- 再创建一个新页面,并将其命名为“销售图”。

- 在此工作表中,创建一个“按市场划分”的漏斗图。

- 市场方面的漏斗图如下所示。

现在,我们需要在每个页面上添加“钻取”字段。由于需要从第一页开始逐个细分每个Manager,因此我们将通过字段将“ Manager”添加到钻取中。
- 现在返回第二页,即该表中的“按市场销售”字段列表,右键单击“经理”列,然后选择“添加到钻取”。

- 现在,我们可以在“追溯筛选器”窗格中看到此内容。

- 您需要查看的另一件事是,一旦添加了要钻取的字段,我们就会看到自动后退按钮出现在页面的左上角。

我们待会儿会再谈这个。
- 现在,进入“销售图”页面,执行相同的操作,将字段中的“管理”列添加到“追溯”。

因此,在此页面上,您也可以在“追溯过滤器”窗格中看到同一列。
现在,我们都准备执行“追溯”选项。目前,您还不知道此钻取将如何打动您的思想和内心,让我们现在了解它。
- 设置完钻取后,该字段现在返回到“页面1”,在此处我们创建了“甜甜圈图”的“经理级”销售摘要。

在此页面上,我们看到了来自不同市场的每位经理的整体销售业绩。经理“ Ritu”已实现来自不同市场的13.99 K的销售额,现在作为报告阅读者,您想知道她在哪个市场上获得了更多的收入,而此视觉效果无法使用。
那么,您如何看待这些信息呢???
- 这就是我们上面所有努力的回报,现在,右键单击甜甜圈图的“ Ritu”部分。

- 如您在上方看到的,我们有一个“钻取”选项,将光标放在其上可以查看内部选项。

- 好的,在此我们可以看到页面名称,在该页面名称中,我们已将“ Manager”列添加为“ DrillThrough”选项。现在,单击“按市场销售”以深入到该页面,以查看来自不同市场的“ Ritu”收入的细分。

哇!!!它已自动跳至“按市场销售”页面,在此页面中,我们只能看到“ Ritu”来自不同市场的收入细分数据。
这有多酷???
- 现在,如果您想返回原籍主页,请按住鼠标左键单击页面左上方的“返回”按钮。 Ctrl键 钥匙。

这将返回到您从中进行钻取的原始页面。
- 同样,如果要查看“ Ritu”的“ Sale Graph”,请右键单击并从“钻取”选项中选择“ Sales Graph”。

- 现在,我们将转到“销售图表”页面,仅过滤“ Ritu”的数据。

这是Power BI中“钻取”筛选器选项的概述。
笔记: 我已经对表格和图表进行了太多的格式化,您可以从下面的链接下载Power BI追溯文件,并应用所应用的每种格式化技术。
您可以在此处下载此Power BI钻取模板– Power BI钻取模板这里要记住的事情
- Power bibi中的钻取选项基于您在每个页面上所做的页面设置而起作用。
- 在Power BI中,追溯可以提供合并报表的细分。
- 通过使用“返回”按钮,我们可以导航回到原始页面。