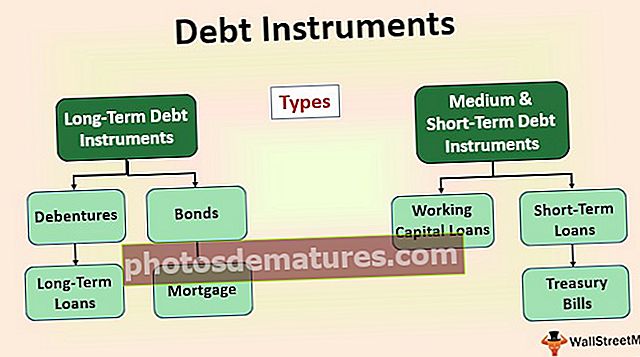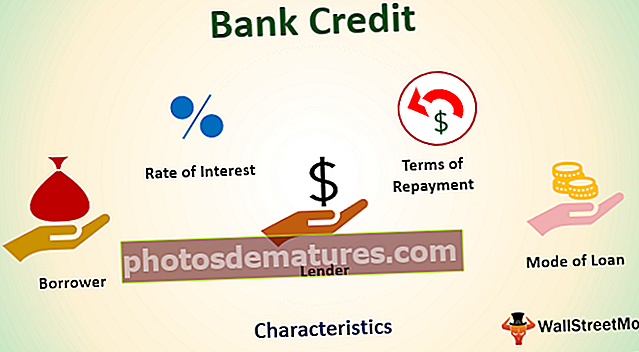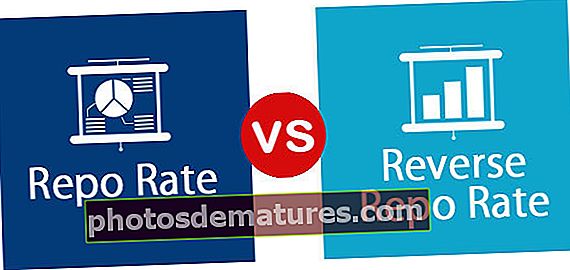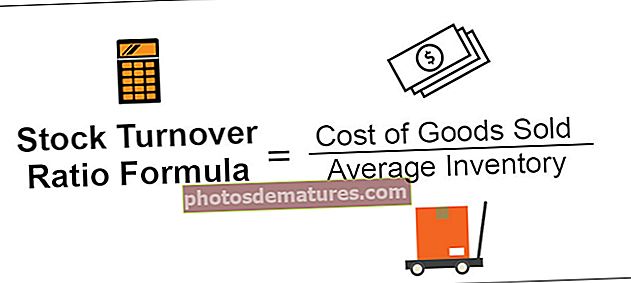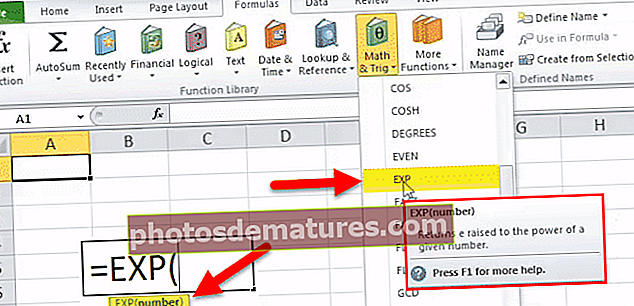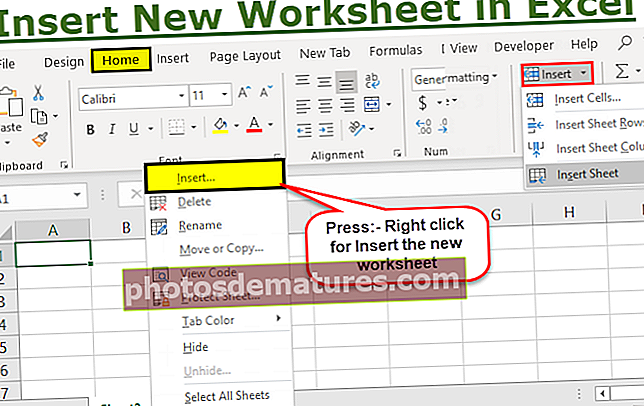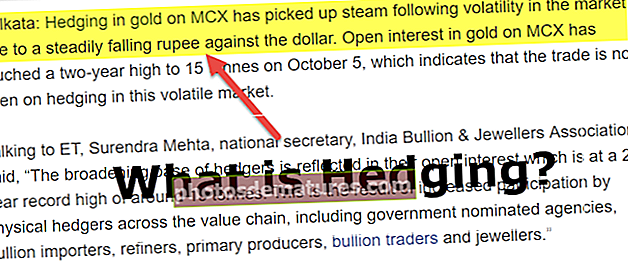Excel中的清单|如何使用复选框在Excel中创建清单?
清单是Excel中的复选框,用来表示一个给定的任务是否完成与否,通常由清单返回的值是真或假,但我们可以用结果凑合,当检查表刻度标记的结果是真实的,如果为空,则结果为假,可以从开发人员选项卡中的插入选项插入清单。
什么是Excel中的清单?
在excel中,我们可以创建一个清单模板,并使我们随时了解特定项目或事件需要完成的所有任务。
我们都计划了任务,事件等…。我们通常会在某处记忆或记录下来,以检查需要完成的任务列表或已完成的任务列表。
当我们为活动,婚姻,包括许多步骤的工作或在不同时间框架内进行的项目进行计划时,我们需要按时完成许多任务。记住所有任务或任务列表并不是在公园里散步,维护所有excel清单并不是一件容易的事。
如果您过去曾遇到过此类问题,则可以学习在excel中创建清单的方法。在本文中,我将解释向您介绍交互式excel清单模板。
如何使用复选框在Excel中创建清单?
创建Excel清单模板的最常见方法是在Excel中使用CheckBoxes。在我们之前的文章中,我已经详细说明了使用复选框的方法。复选框以可视方式表示选择和取消选择。
您可以在此处下载此清单Excel模板–清单Excel模板该复选框在“开发人员”选项卡下可用。如果看不到“开发人员”选项卡,请启用它。启用“开发人员”标签后,您将看到如下图所示的复选框。

范例#1
我将向您解释您的竞争性考试的简单excel清单模板。以下是考试前您需要执行的任务。

在excel中复制此列表。转到“开发人员”选项卡,然后选择“复选框并在B2单元中绘制”。

现在,将复选框拖到所有任务列表上。

现在,我们有所有任务的复选框。
右键单击第一个复选框,然后在excel中选择“格式控制”。

在“格式控制”下,转到“控制”,然后选择“已检查”,然后为C2单元格提供单元格引用。

现在,此复选框链接到单元格C2。如果选中此复选框,则C2中的结果将显示TRUE,否则C2单元中的结果将显示FALSE。

同样,重复相同的任务,但继续将单元格引用更改为相应的单元格。例如,对于下一个复选框,我将单元格引用指定为C3,对于下一个复选框,我将单元格引用指定为C4,依此类推。
最后,我所有的复选框设置都将完成,并且应如图所示如下所示。

现在,随着任务的完成,请继续勾选相应的任务框以更新您的任务列表模板。
示例2 –如何使您的清单更具吸引力?
上面的清单列表模板看起来很普通。我们可以通过对其应用条件格式来使其美观。
步骤1: 选择所有任务。

第2步: 转到“主页”,选择“条件格式”,然后选择“新规则”。

第三步: 在“新规则”下,将公式表示为= $ C2 =“ TRUE”

第4步: 现在单击格式。

步骤5: 在“格式”下,然后转到“填充”并选择颜色以突出显示已完成的任务。

步骤6: 单击确定以完成该过程。现在,如果我勾选了此复选框,我们将在C列中获得结果为TRUE,否则我们将获得结果为FALSE。
条件格式查找所有TRUE值。如果在C列中找到任何TRUE值,它将用绿色突出显示excel清单区域。

Example#3 –删除所有已完成的Excel检查表
我们可以通过在条件格式上加倍努力来使报告更加美观。我们可以使用条件格式删除所有已完成的清单模板。
一般而言,删除线表示已经完成或结束的内容。因此,我们也将在此处应用相同的逻辑。
步骤1: 选择清单数据范围
第2步: 转到条件格式,然后单击“管理规则”

第三步: 现在,您将看到所有条件格式列表。选择规则,然后单击“编辑规则”。

第4步: 现在单击“格式”,然后在“格式”下选择“字体”,然后选择“删除线”。

步骤5: 单击确定。所有已完成的任务都是删除线。

步骤6: 最后隐藏C列,使清单模板更漂亮。

关于Excel中的清单的要记住的事情
- 在条件格式下选择浅色以突出显示。
- 删除线是已经完成的标志。
- 您可以创建“已完成”和“未完成”下拉列表,而不是耗时的CheckBoxes。