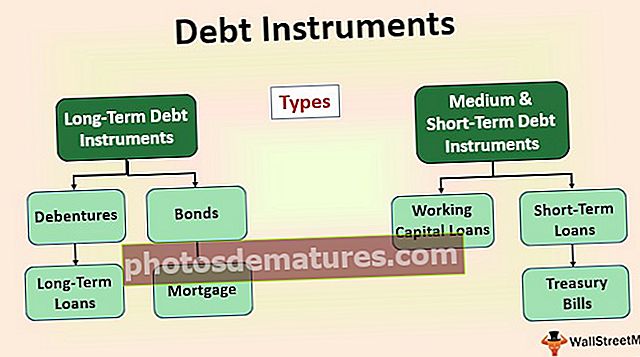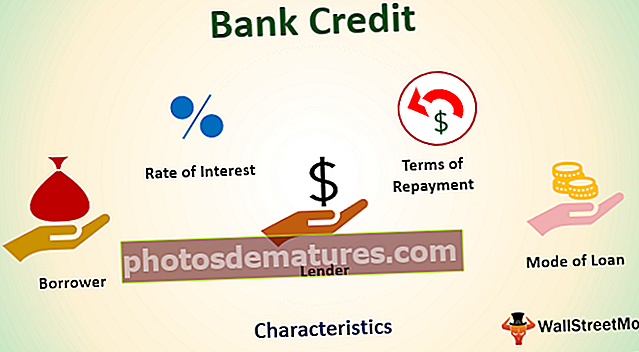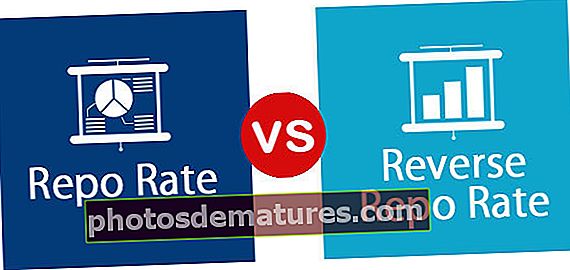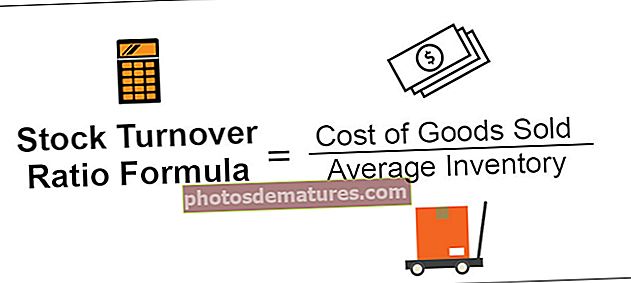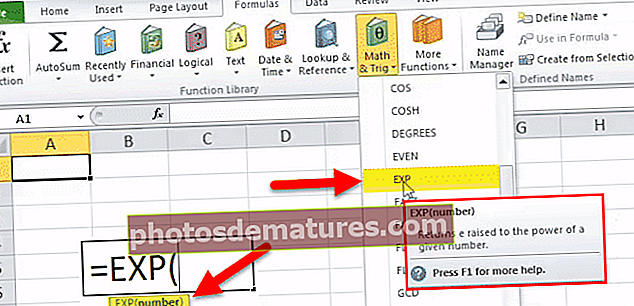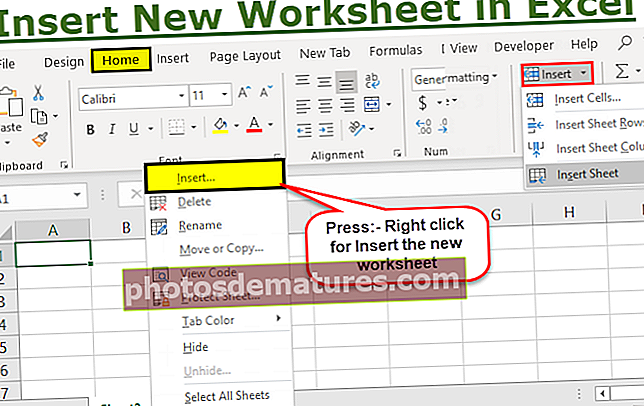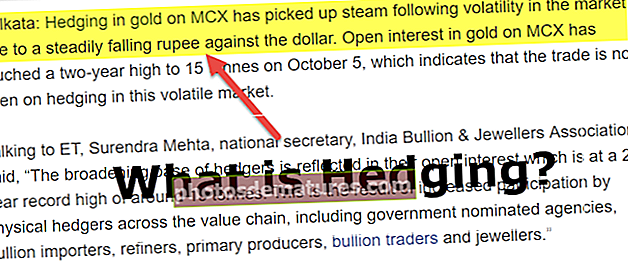如何在Excel中对工作表进行分组和取消分组? (带有示例)
组Excel工作表
分组是Excel的有用功能之一,可以合并工作表以在不同的工作表上同时工作。使用小组工作表可以快速完成任务。
讲解
- 在一个工作表中完成的更改将在excel中在其他工作表中一起更改。分组可为excel用户节省大量时间,以执行计算或创建具有大数据的复杂表以及编辑和格式化工作表。
- 当在相同地址的单元格中呈现相同类型的数据时,它将为用户带来最佳结果。分组还提高了数据的准确性,并消除了人类在执行计算时所犯的错误。
- 它被企业主和经理广泛使用,以更新相似工作表中的数据。在本文中,对以下内容进行了清楚的说明。
例子
为了解分组如何在excel中一起工作,提供了以下示例,并且主要以六种方式使用分组。
示例1 –将个人工作表分组
要对单个工作表进行分组,需要按住键盘上的CTRL键,并通过单击每个选项卡来同时单独选择工作表。成功完成分组后,excel工作簿中显示的所有选项卡都将转换为白色,并且文件名会随标题栏中的组一起添加,如下图所示。

Example#2 –在Excel中取消单个工作表的分组
如果您不希望在excel中将一组图纸合并在一起,则可以通过再次按住“ CTRL”键来取消分组,或者单击其他excel表也可以将其分组。

Example#3 –分组所有工作表
仅需两个简单步骤,即可轻松将所有工作表在excel中分组在一起。
- 步骤1: 在第一步中,通过单击选择所需的任何选项卡

- 第2步: 右键点击工作表标签,选择最后一个选项“选择所有工作表”

下图有助于清楚地了解所有工作表的分组过程

Example#4 –在Excel中取消所有工作表的分组
通过使用以下任一步骤,在excel中将工作表一起取消分组很容易。
- 步骤1: 右键点击标签,然后选择“取消工作表的合并” excel选项

- 第2步: 单击任何其他工作表也立即取消工作簿中的每个工作表的分组

Example#5 –组连续工作表
要将连续的工作表在excel中分组在一起,
- 用户需要单击第一个工作表以将其激活

- 然后,按住键盘上的Ctrl键,并选择最后一个工作表选项卡,并用鼠标单击它。

Example#6 –在Excel中取消连续工作表的分组
要在excel中取消对连续工作表的分组,
- 右键单击已激活的工作表的第一个或最后一个选项卡,然后选择“取消分组工作表”的excel选项

- 单击任何其他工作表也会立即取消工作簿中每个工作表的分组

如何在Excel中使用组工作表?
考虑使用excel工作表中显示的以下示例数据来说明如何在excel中将工作表分组在一起。

如果要获取2月,3月和4月以及1月的汽车总销量值。
因此,首先我们需要对所有工作表进行分组,然后再对单个工作表进行分组或一次选择所有工作表。

然后在1月工作表的C11单元格中的Excel中求和公式。

在其他工作表中以及一月月份会自动计算总销售额。结果如下图所示。

如果我们在总销售额的下一行中添加平均公式,则文本和公式也会自动应用于其他工作表。

平均销售额是与其他工作表一起自动计算的,以及一月月份。结果如下图所示。

如果我们在分组后删除一月工作表中的行或列,则相同的更改也将应用于其他工作表。
例如,在下面的屏幕截图中,我们已删除了一月工作表中的行标题,并且相同的更改已应用于Excel中的其他工作表。

要记住的事情
- 提示1: 用户仅需使用活动选项卡即可添加公式并将格式应用于工作表,以最佳利用分组方法。使用其他标签不会产生所需的结果。
- 提示2: 用户应通过检查标题栏中的文件名(添加[Group])来确认是否应用了分组。
- 提示3: 为了在excel中一起制作一组工作表,工作簿中至少应显示两张工作表
- 提示4: 在对工作表进行分组后,请勿立即浏览未包含在组中的工作表。这将导致立即取消工作表的分组。