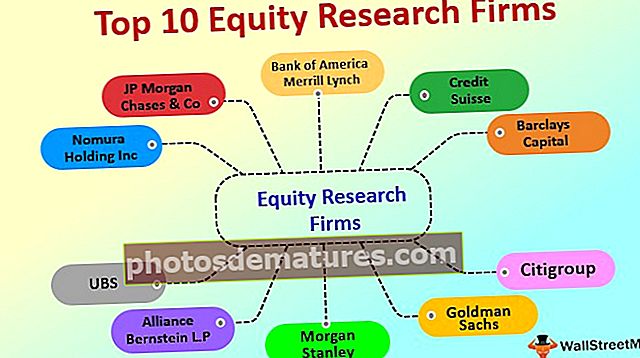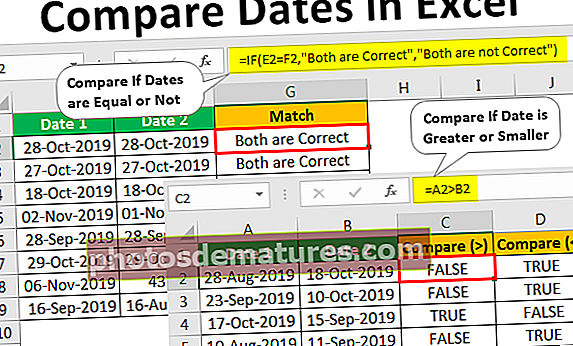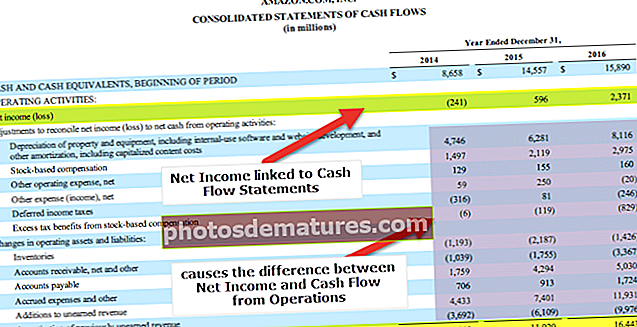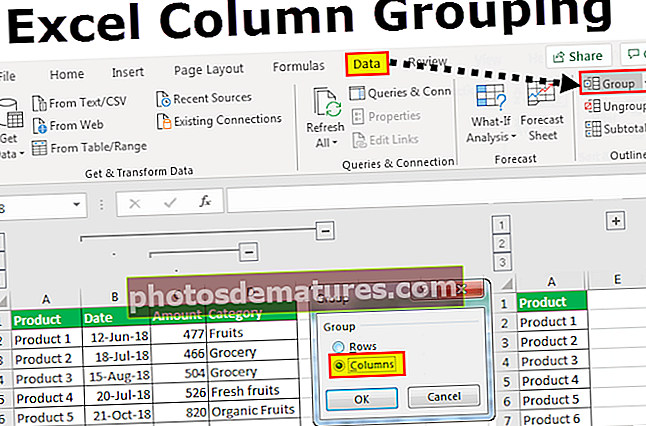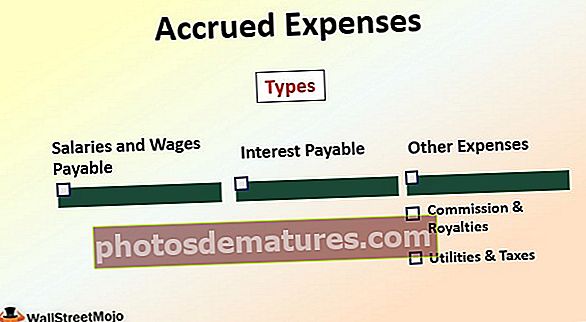Power BI教程| Power BI桌面分步入门指南
适用于初学者的Power BI教程
Power BI教程涵盖了初学者从Power BI数据可视化开始学习所需的所有基本知识。本教程主要涵盖了只是初学者的读者,本教程将从头开始,因此初学者可以毫无困惑地学习。 Power BI教程假定您是MS Excel的常规用户,并且您知道高级excel公式和excel概念。
什么是Power BI?
Power BI是用于数据可视化的商业智能工具,具有各种可用的可视化。这会将原始数据转换为有意义的见解,并为我们的数据提供漂亮的仪表板。
Power BI的“ Desktop”版本是免费的,除了台式机版本,您还可以尝试“ Service Based”(SAAS)和移动支持应用程序。
您将在此Power BI Desktop初学者教程中学习Power BI可视化工具的所有基本技术。

为什么要使用Power BI?
Power BI Desktop具有许多新功能,如果您是一位处理数据的专业人士,那么以下是您需要学习Power BI的原因。
- 到目前为止,市场上最好的可视化工具之一。
- 内置的可视化工具和仪表板。
- excel和power bi的组合在一起更好。
- 如果上传到Power BI的数据处于脱机状态,并且数据源处于联机状态,它将自动刷新,您可以计划数据刷新时间。
- Power BI桌面是Power View的开发。
去哪儿?
Microsoft网站上提供了Power BI Desktop,您可以从下面的链接下载软件。
//powerbi.microsoft.com/zh-CN/desktop/
笔记: 在下载之前,请确认您的excel是32位还是64位,并且需要安装与excel相同的版本。Power BI Desktop入门
- 成功安装Power BI Desktop之后,转到搜索框,在操作系统中键入Power BI,如下所示,然后单击Power BI Desktop来打开您的第一个Power BI文件。

- 现在,Power BI将花费一些时间来加载,您将看到如下所示的初始化模型。

最后,您将看到一个这样的窗口。

- 截至目前,取消注册或登录窗口,现在您可以看到像这样的完整Power BI文件。

Power BI桌面用户界面
现在,让我们理解此Power BI Desktop教程的Power BI用户界面。
在上面的窗口中,我们可以在功能区上看到四个选项卡,即“主页,视图,建模和帮助”。

这些是菜单选项,就像我们在excel工作簿中的样子一样,在Power BI文章的后续阶段,我们将在每个功能区下看到每个选项。
- 在Power Bi桌面视图的工作区域中,我们可以在屏幕左侧看到三个图标。

- 默认情况下,我们可以看到“报告”工作区。

- 在此工作空间中,我们创建数据的所有可视化。报告选项卡下面的下一个是“数据”选项卡,在这里我们将看到上传的数据表信息。

- 在最后一个标签中,我们可以看到两个或多个数据表之间的关系(如果上传了多个数据表)。

- 现在到页面的右侧,这里是“可视化和字段”。

使用以上所有可视化,我们可以从“字段”创建报告和仪表板。字段不过是我们上传的数据表列标题。
如何将数据上传到Power BI Desktop?
现在,我们已经看到了Power BI Desktop窗口的用户界面。现在,在此power bi桌面教程中,我们还将学习如何将数据上传到power bi。
要将数据上传到Power BI,首先,我们需要在以下文件扩展名之一中保持数据就绪。
Excel,文本/ CSV,XML,JSON,PDF等…
- 现在,我已经在Excel中准备了此样本数据集。

- 现在要将数据上传到Power Bi,请转到“主页”选项卡,然后单击“获取数据”下拉列表。

- 正如您在上面看到的,我们有很多数据源选项,根据您的数据源,您可以选择以上任一选项,因为我的数据格式为excel,因此我会选择相同的数据。
- 现在它将要求您从计算机中所需的文件位置中选择文件,转到已保存文件的文件夹并选择文件。

- 单击“打开”以上传数据。
- 现在您可以看到“导航器”窗口,在这里我们可以使用Power Query编辑数据,也可以直接按原样上传数据。

- 如您在上方所见,我已经选择了数据所在的工作表名称(“销售数据”)。
- 在底部,您可以看到“加载”和“转换数据”选项。如果您希望编辑数据集,则可以选择“转换数据”,否则,您只需单击“加载”选项。
- 现在,在“数据”选项下,我们可以看到如下所示的数据。

如何为上传的数据创建可视化?
数据上传后,我们可以为上传的数据创建可视化文件。在“字段”下,我们可以看到所有数据标题。

- 现在举一个例子,如果您想创建总体的销售总数,则选择“卡片”可视化。

- 现在,在“字段”下,单击“销售”标题以查看卡中的总销售数量。

- 现在类似地,如果您想查看“按城市显示”的可视化,则选择聚簇柱形图作为可视化图标,然后单击“城市”作为“轴”标签,单击“销售”作为“值”字段。

这样,您就可以尝试所有视觉效果并创建仪表板。
最后的想法
- Power BI是免费软件,您可以从Microsoft网站下载它。
- Power BI版本应根据您的Excel兼容性(64位或32位)而定。
- 确保已准备好将数据上传到Power BI。