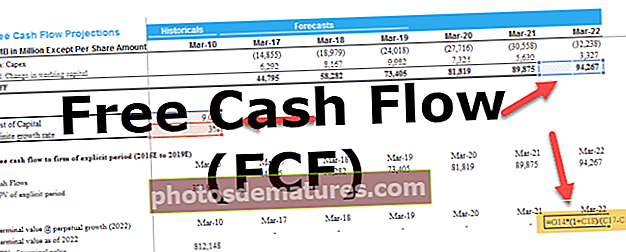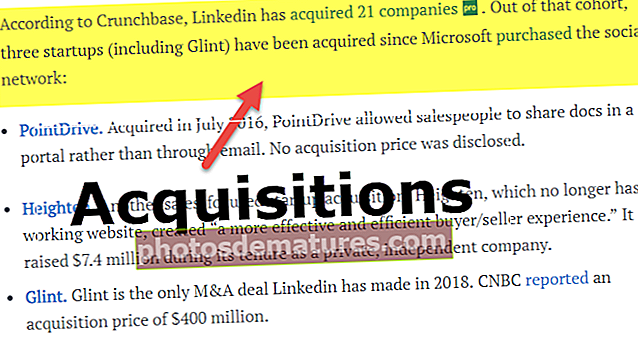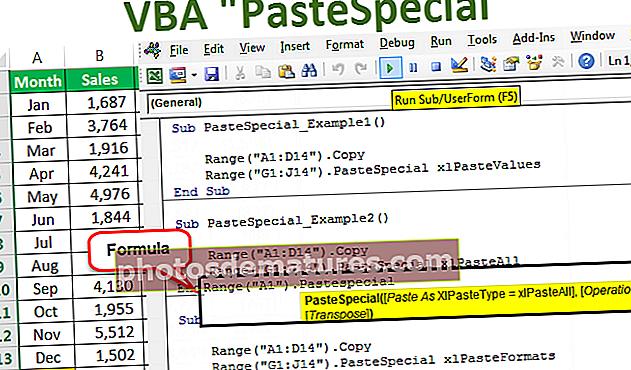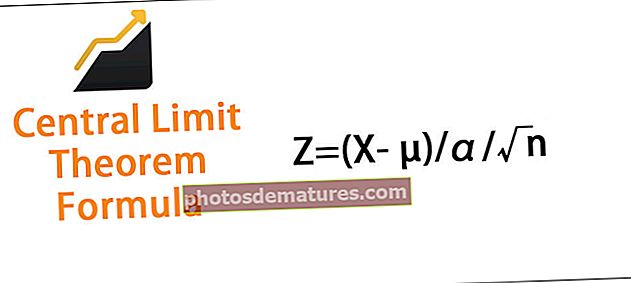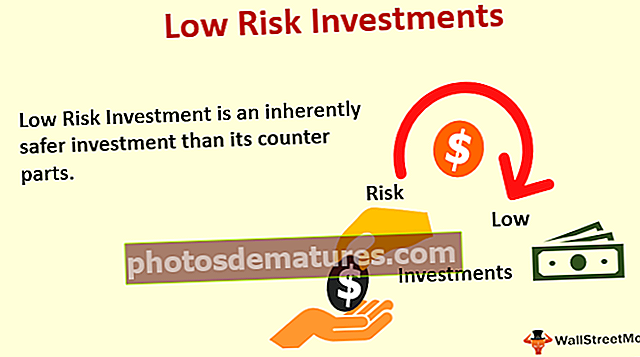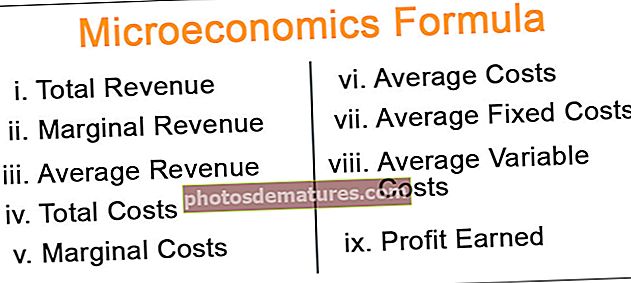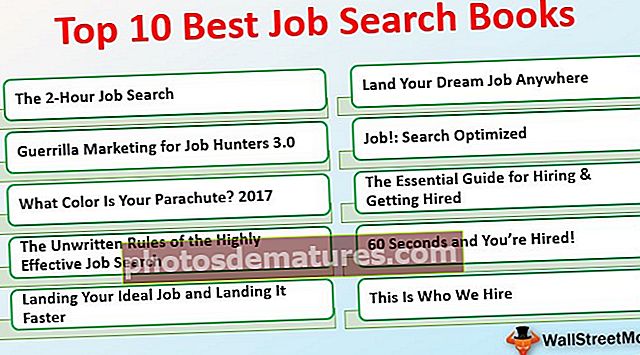Excel中的图例|如何在Excel图表中添加图例?
Excel图表中的图例基本上是数据本身的表示,当数据在所有类别中具有相同类型的值时,它用于避免任何形式的混乱,用于区分类别,以帮助用户或查看者理解数据更恰当的是,它位于给定excel图表的右侧。
将图例添加到Excel图表
图例是图表数据系列的一个小型可视化表示形式,用于理解每个数据系列,而不会造成任何混淆。图例直接链接到图表数据范围,并相应地进行更改。简而言之,如果数据包含许多彩色视觉效果,则图例会显示每个视觉标签的含义。
如果您查看图表的上方图片,该图表将代表每年的区域销售摘要。在一年中,我们有四个区域,每年红色代表 北 区域,红色代表 东 区域,绿色代表 南 区域,浅蓝色代表 西 区。
这样,图例对于识别不同类别中的同一组数据系列非常有用。
关于图例,我们涵盖了您需要了解的有关Excel图表图例的所有内容,请按照本文了解图例的来龙去脉。
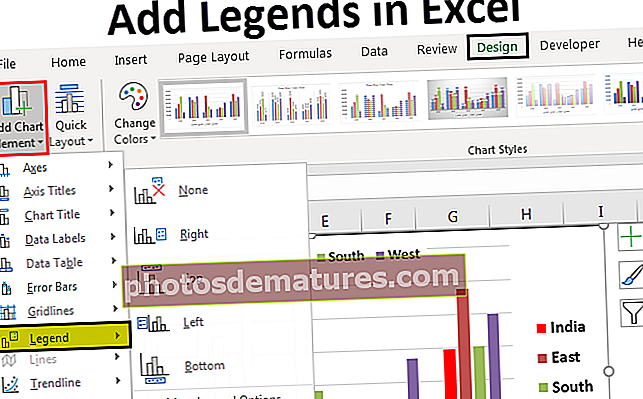
如何在Excel中将图例添加到图表中?
以下是在excel中添加图例的一些示例。
您可以在此处下载此“将图例添加到图表Excel模板” –将图例添加到图表Excel模板示例1 –在Excel图表中使用默认图例
当您在excel中创建图表时,我们会在图表底部的X轴下方看到图例。

上面的图表是一个图例,也就是说,在每个类别中,我们只有一组数据,因此这里不需要图例。但是,在每个类别中有多个项目的情况下,我们必须显示图例以了解事物的方案。
例如,请看下面的图片。

在这里,2014、2015、2016、2017和2018是主要类别。在这些类别下,我们拥有多年来所有常见的子类别,即北,东,南和西。
Example#2 –图例在Excel图表中的位置
如我们所见,默认情况下,每个图的底部都有图例。但这还不是结束,我们可以将其调整为左,右,上,右上和下。
为了更改图例在excel 2013及更高版本中的位置,图表的右侧有一个小的PLUS按钮。

如果您单击该加号图标,我们将看到所有图表元素。

在这里,我们可以更改,启用和禁用所有图表元素。现在去 传奇 并将光标放在图例上,我们将看到 传奇 选项。

现在它显示为 底部 即图例显示在图表的底部。您可以根据需要更改图例的位置。
下图显示了图例的不同位置。
右侧图例
单击图例中的右选项。

您将在图的右侧看到图例。

图表顶部的图例
从图例中选择顶部选项,您将在图表顶部看到图例。

图表左侧的图例
从图例中选择“左”选项,您将在图表的左侧看到图例。

图表右上角的图例
转到更多选项,选择“右上”选项,您将看到如下结果。

如果您使用的是Excel 2007和2010,则图例的位置将不可用,如上图所示。选择图表并转到设计。
在下面 设计, 我们有 添加图表元素。

单击添加图表元素>图例>图例选项的下拉列表。

在上面的工具中,我们需要更改图例的位置。
Example#3 – Excel图例本质上是动态的
图例在Excel中是动态的公式。由于图例与数据系列直接相关,因此对数据范围所做的任何更改都将直接影响图例。
例如,查看图表和图例。

现在,我将北部区域的颜色更改为红色,并查看对图例的影响。

图例的指示颜色也已自动更改为红色。
现在出于实验目的,我将更改 北 在Excel单元格中将区域设置为印度。

现在看看图例名称是什么。

它会自动将图例名称从北更新为印度。如果将这些图例直接引用到数据系列范围,则它们实际上是动态的。
Example#4 – Excel图表中图例的重叠
默认情况下,图例不会与其他图表元素重叠,但是如果空间太有限,则它将与其他图表元素重叠。以下是相同的示例。

在上图中,图例在X轴上重叠。要使其正确,请转到图例,然后选中“在不重叠图表的情况下显示图例”选项。

它将图例与其他图表元素分开,并以不同的方式显示它们。

在Excel中添加图例时要记住的事情
以下是一些要记住的事情。
- 默认情况下,我们在图例的底部。
- 图例是动态的,并且根据颜色和文本的变化而变化。
- 我们可以根据需要更改图例的位置,但不能放置在图表区域之外。