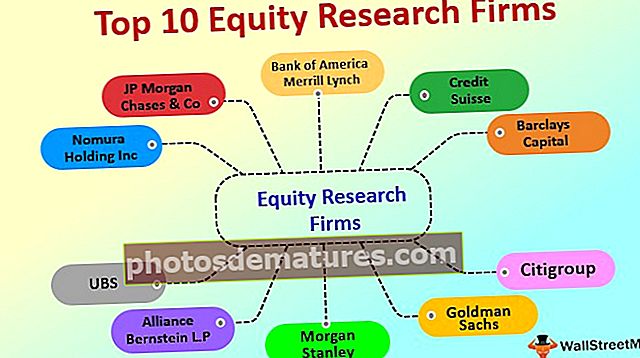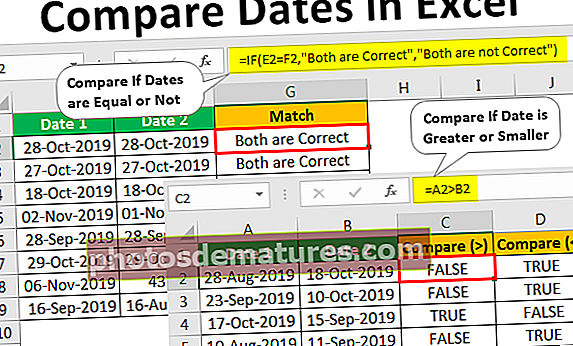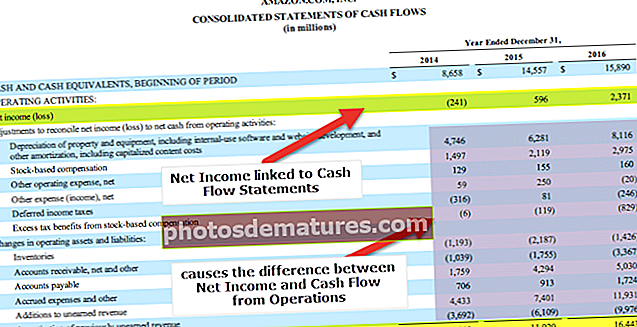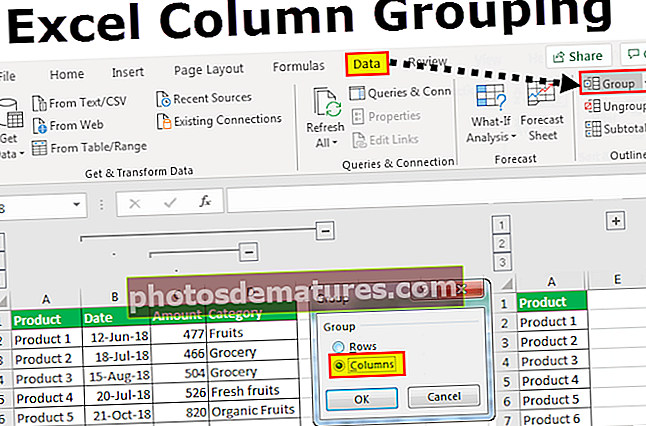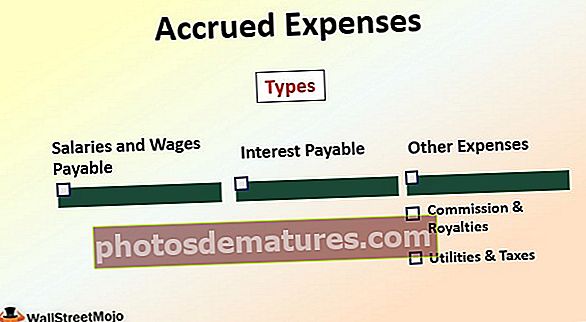如何在Excel中制作饼图分步指南和示例
如何在Excel中制作饼图?
excel中有多种饼图,可以根据需要使用。下面我们通过示例来学习如何制作excel饼图。
- 2D饼图
- 3D饼图
- 馅饼派
- 馅饼
- 甜甜圈派

Example#1 –制作2D饼图
在此示例中,我们将学习如何在excel中制作2D饼图
您可以在此处下载此饼图示例Excel模板–饼图示例Excel模板在这里,我们以食品行业为例,看看哪种风味饮料销量更大,需求更大。
- 在Excel工作表中输入数据

- 选择数据范围,即A1:B8,然后单击功能区中的“插入”选项卡,然后单击“图表”部分中的“饼图”图标,然后选择“ 2-D Pie Option”下的第一个图表。

饼图如下所示:

这就是2D饼图的样子。在此图表中,您可以看到代表数据的圆形图表,而每个饼图都代表风味。
通过查看此图表,您可以轻松地比较数据,而芒果风味的销售额最高,这意味着高需求,其次是草莓风味。
您可以将数据标签添加到切片以获取每个切片的值。 (如图所示)
- 右键单击图表,然后选择添加数据标签>添加数据标签选项。

数据标签已添加到图表中。

- 选择“添加标注”将显示带有名称和%的数据标签,作为图表外部的标注。

您可以通过突出显示较大的切片或较小的切片,将切片从圆中拖出以可视化数据。只需双击特定的切片,然后使用鼠标将其拖动即可。
在下面给出的图中,我取出了销售额最高和销售额最低的部分。
通过选择并将其拖动回其位置,可以将这些切片重新加入圆中。

可以使用“设置数据点格式”选项自定义切片的颜色
- 双击浮标,然后单击鼠标右键,然后在选项中选择“格式化数据点”选项。

- 在“填充”部分下选择颜色。

可以更改切片的角度,以使其以所需的角度显示。
- 单击并选择图表,然后单击鼠标右键,然后从选项中选择“格式化数据系列”。

- 在“系列选项”部分下,调整第一个切片条的角度以更改切片的方向
- 调整“饼图爆炸”条以增加或减小切片之间的间隙。


可以使用图表右上角的图表样式选项来更改图表的外观。

可以使用图表过滤器删除/应用饼图的类别。

Example#2 –制作3D饼图
要在excel中制作3D饼图,请按照前面示例中给出的相同步骤进行操作。
- 在Excel工作表中输入数据,然后单击“图表”部分中的“饼图”图标,然后选择“ 3-D Pie Option”下的图表。

然后,图表如下所示:

在此示例中,我们有两个数据集。但是饼图只能在一列上显示数据。此类图表当前显示“实际销售”中的数据。要查看“目标销售”图表,您需要切换“图表”过滤器中的列(如下所示)。

现在,您可以看到目标销售数据。

3D饼图的所有其他选项和功能均与2D饼相同。上面2D图表中说明的功能也可以应用于此图表。
Example#3 –制作一个甜甜圈饼图
甜甜圈饼图excel是饼图中的一种类型,其形状为甜甜圈,仅是外圆和内部空心。使用甜甜圈图的优点是,您可以在图表中显示多个数据集,这与其他饼图不同。
要在excel中制作甜甜圈饼图,请按照前面示例中给出的相同步骤进行操作。
- 在Excel工作表中选择数据,然后单击“图表”部分中的“饼图”图标,然后选择“甜甜圈图”。

甜甜圈图如下所示:

在上面的示例中,我在三个不同的月份中使用了三个数据集来显示销售情况。并且,该图表具有代表三个数据集的三个圆圈。最里面的圆圈代表第一列的值,最外面的圆圈代表最后一列的数据。
该图表的缺点是使图表难以阅读。
所有其他选项和功能都与前面的示例中说明的2D饼图相同。
例子#4 –制作饼图的饼图
饼图饼图是饼图中的一种图表类型,您可以在其中看到同一数据集的两个饼图。在此图表中,可以根据数据表中的位置,值,百分比对数据集中的项目进行分组,也可以根据要求对其进行自定义。
要制作此图表,请按照前面示例中给出的相同步骤进行操作。
- 选择数据,然后单击“图表”部分中的“饼图”图标,然后选择“饼图的饼图”。


在上面的示例中,您可以看到Pie of Pie。数据集中有7个项目,在图表中,第一个饼图包含5个切片,第二个饼图包含3个切片。第一个饼中包含第二个饼的连接线的较大部分是第二个饼的总和。此图表合并了第一个饼图中所有较小部分的值,并在第二个饼中分别显示。
默认情况下,第二个饼图将具有列表中最后3个项目的数据(按位置)。可以根据要求进行更改。
- 选择图表并右键单击,然后选择“设置数据系列格式”

- 如果需要按值,百分比或自定义,请在“按部分拆分系列”下拉列表中选择选项
- 增加或减少第二个图中的值数,即编号。基于位置的第二个图表中的切片数。

例子#5 –制作饼图
饼图的条形图与饼图的条形图相同,但第二个图将具有条形图而不是饼形图。下面给出的是饼图的示例。
- 选择“数据”,然后单击“饼图”下的“饼图”选项。

饼图的条形如下所示。

所有选项和功能都将与前面的示例中显示的相同。