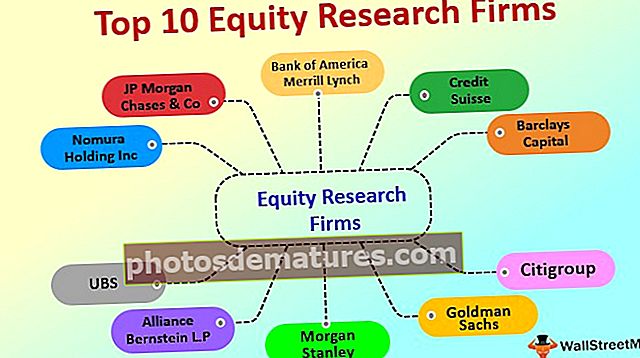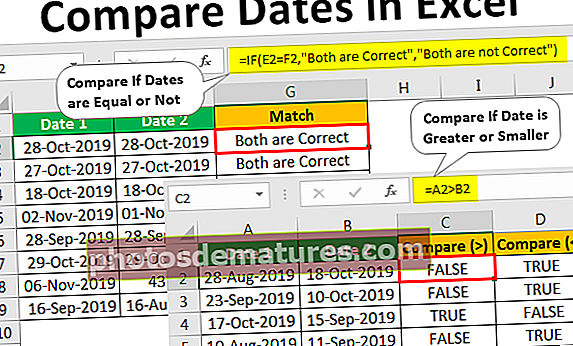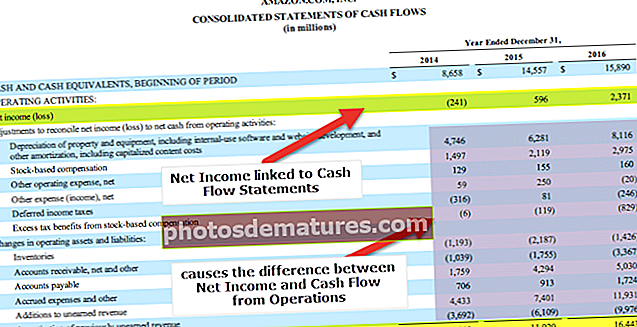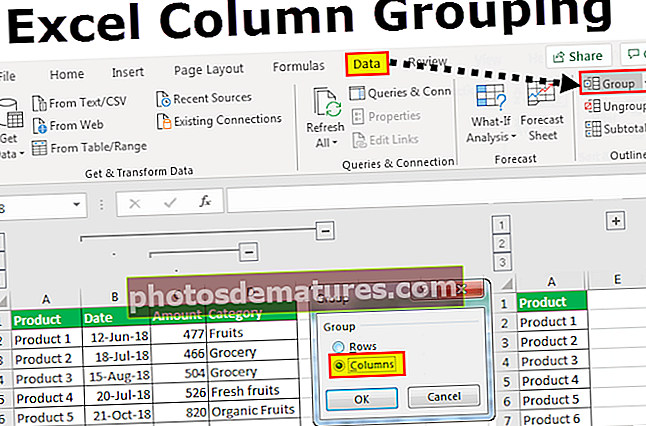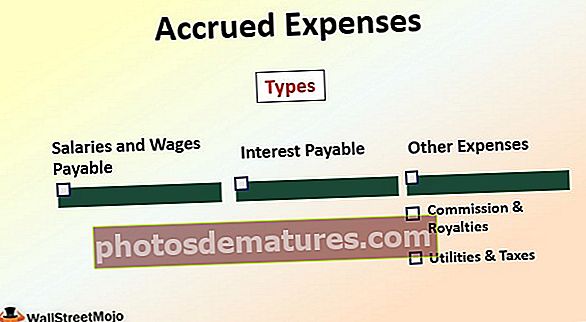Power BI切片器|如何在Power BI中添加和设置切片器格式?
Power BI中的切片器是什么?
功率切片机 与我们在ms excel中使用切片器的方法非常相似,切片器用于过滤报表中的某些特定数据,但是这些过滤器在数据本身中可见,并且使用这些切片器,用户可以选择要显示在报表中的任何值报告。
Excel中的切片器是视觉过滤器,使我们能够仅查看所选数据集的摘要。切片器是在Power BI仪表板上过滤数据的另一种方法,只需单击按钮,我们就可以轻松过滤特定数据。

如何在Power BI中添加切片器过滤器?
例如,在Power BI中查看仪表板的以下图像。

上面的仪表板具有许多视觉效果,其中包含整个数据的摘要。
要创建此Power Bi仪表板,请通过下载以下Excel数据来使用它。
您可以在此处下载此Power BI Slicer Excel模板– Power BI Slicer Excel模板范例#1
现在,如果您想查看任何特定产品的销售,COGS和利润值,我们在此仪表板中有很多选择。通过添加Power BI Slicer选项,我们将创建一个。
- 在“可视化”窗格中,单击“切片器”视觉对象,它出现在仪表板页面上。

- 现在,对于切片器的字段窗格,可视化拖放“产品”列。

- 这应该将产品名称插入切片器。

从此切片器中,我们可以选择任何可用的产品,并且整个仪表板将仅显示所选产品的编号。
- 我将从切片器中选择“ LG”,并查看其对整个仪表板的影响。

如您所见,总体销售情况良好 “ 99.37 M” 因为我们只选择了 “ LG” 切片机的产品,它仅显示 “ 12.34 M” 同样,其他视觉效果仅显示所选产品(LG)的值。
Example#2 –添加多个切片器
我们可以在Power BI仪表板上添加一种以上类型的切片器。现在,我们为“产品”添加了一个切片器,同样,为“城市”添加了一个切片器。

- 现在,选择任何一个城市和任何一个产品,然后用仪表板编号查看魔术。我选择了该城市作为“班加罗尔”,并将该产品选择为“ Redmi”。

- 以下是所选项目的仪表板。

因此,产品“ Redmi”在城市“班加罗尔”的总销售价值为“ 292万”。
Power BI Slicers格式化
添加切片器后,重要的是要知道如何使用Power BI切片器。以下是其中一些。
#1 –选择多个项目
为了从Power BI Slicer中选择多个项目,您需要按住 Ctrl键 键,然后继续单击要选择的值。

- 您还可以在切片器的“格式”选项卡下设计选择选项。转到格式并单击“选择控件”。

#2 –为每个值插入下划线
如果要在切片器中显示每个项目的下划线,则可以在“格式”选项卡的“项目”部分下进行。从“轮廓”中选择“仅底部”选项以添加下划线。

在此部分中,您还可以更改切片器中每个项目的字体颜色,字体大小,背景颜色,字体名称等。

#3 –显示下拉列表,而不是列表
如果您不想在上面的选择列表中显示Power BI切片器,而是想要显示下拉列表,则可以通过单击切片器的向下箭头键来执行此操作。这将显示“列表”或“下拉”选项。

基于选择,您将开始相应地显示切片器。我选择了“ Drop Down”,我的功率双向切片器现在看起来像这样。

#4 –改变方向
要适合切片器的另一件事是,您可以将切片器的“方向”更改为“水平”或“垂直”。

由于我选择“水平”作为“方向”类型,因此切片器将如下所示。

笔记:也可以从下面的链接下载Power BI仪表板文件,并可以查看最终输出。
您可以在此处下载此Power BI Slicer模板– Power BI Slicer模板要记住的事情
- 切片器会影响仪表板中的所有视觉效果。
- Power BI切片器与数据透视表切片器非常相似。
- 您可以根据数据列插入任意数量的切片器。
- Power BI Slicers的工作方式类似于仪表板中视觉效果的视觉过滤器。