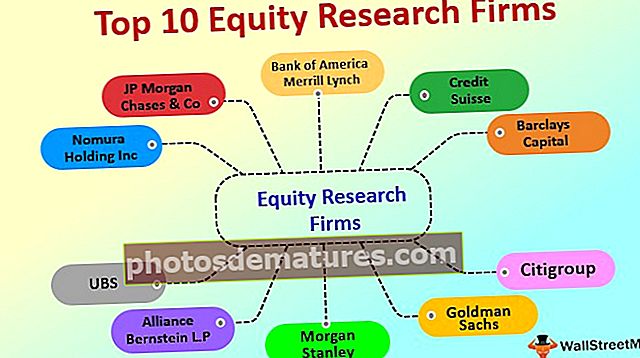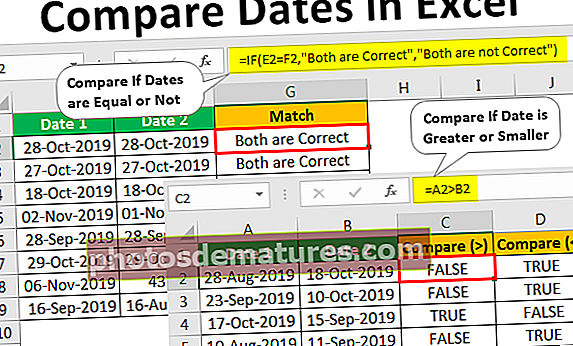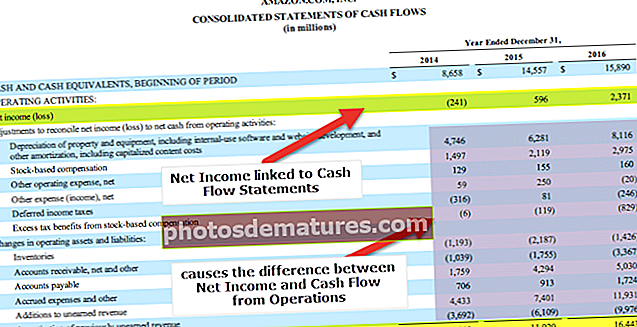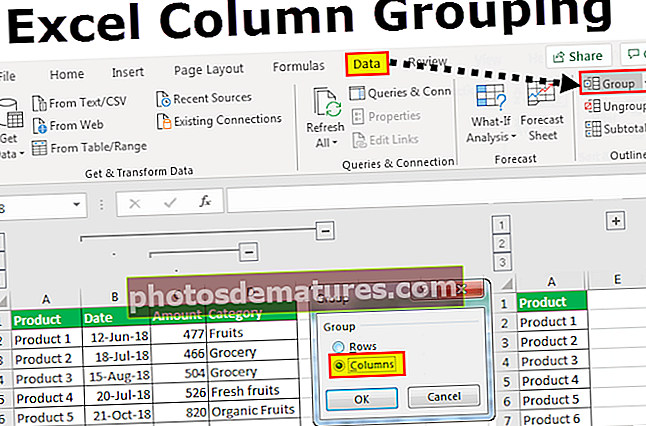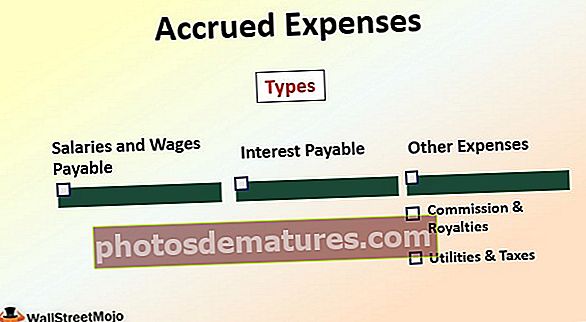在Excel中插入行的前3种快捷方式(Shift +空格)
在Excel中插入行的前3种键盘快捷方式
以下是一些在excel中插入行的快捷方式示例。
- 使用快捷键Shift +空格插入行
- 使用快捷键Ctrl +和对话框插入行
- 使用快捷键ALT + I + R插入行
现在,让我们通过一个示例来探讨每种方法的工作原理。
#1使用快捷键Shift +空格插入Excel行
- 步骤1: 将光标放在A6单元格上,然后使用快捷键选择第六行 Shift +空格键。 单击此快捷键后,它将为您选择整行。

- 第2步: 选择整行后,请按 Ctrl +(加号)。

- 第三步: 这立即插入了新行。

- 第4步: 如果您注意到有一个带有画笔符号的小格式选项。那把刷子存储格式样式。单击画笔的下拉菜单以查看选项。

- 步骤5: 此下拉列表包括所有格式样式。如果要将新插入的行格式化为上一个或下一个或不格式化。根据您选择的格式,它将格式化新插入的行。
#2使用快捷键Ctrl +和对话框插入行
- 步骤1: 将光标放在A6单元格上,然后按快捷键 Ctrl +。 单击快捷键后,将打开以下对话框。

- 第2步: 它将显示您是要插入新行的选项,方法是将单元格向右移动还是向下移动单元格或整行或整列。根据您的要求选择合适的选项。

#3使用Excel快捷键ALT + I + R插入行
- 步骤1: 将光标放在A6单元格上,然后按快捷键 ALT + I + R 插入一行。然后,您需要选择任何行。您只需选择要在其中插入新行的单元格。

- 第2步: 按快捷键 ALT + I + R 插入一行。这将插入一个新行。

这将通过将当前的第六行移至第七行来插入新行。
如何使用快捷键一次插入多行?
我们已经了解了在Excel中插入新行的方法。现在,我们将看一下如何在Excel中一次性插入许多行。重要的是要知道我们需要插入多少行。
假设我要从第6行插入5行。我将在此处选择5行。

选择行后,按快捷键 Ctrl + 插入。通过将选定的行向下移动,将插入5个新行。

要记住的事情
- 用于插入新行的Excel快捷键是 Ctrl +,ALT + I +R。
- 选择我们需要插入的行数很重要。
- 一旦插入新行完成,并且如果您要立即重复此任务,则可以按F4功能键。