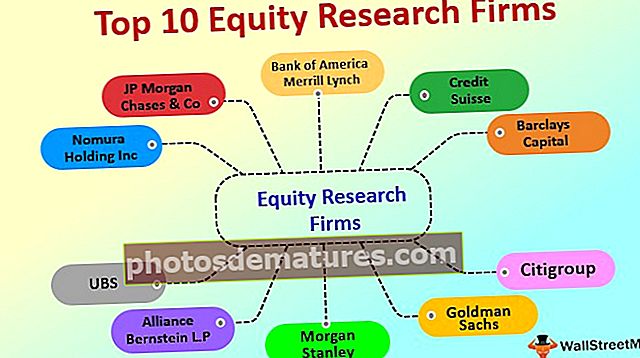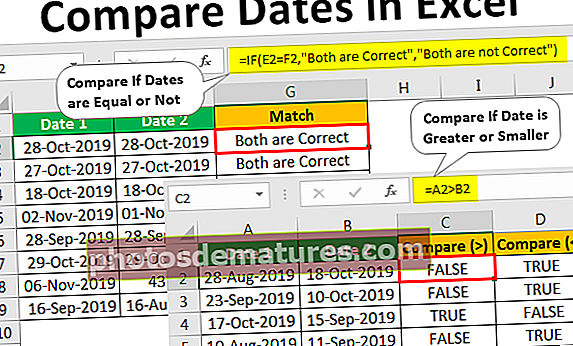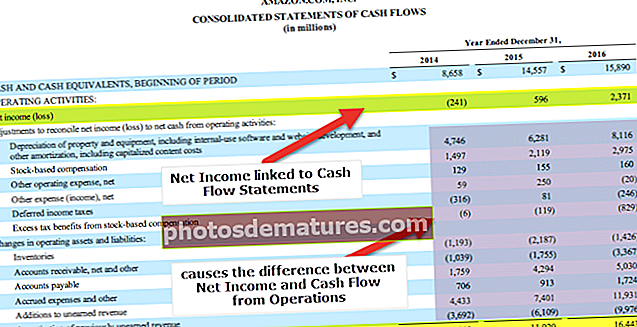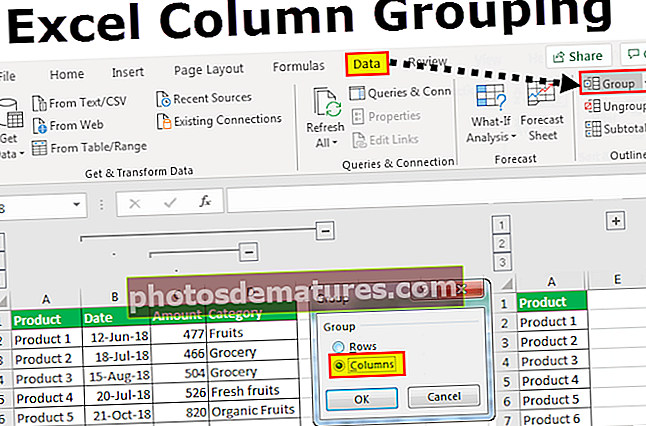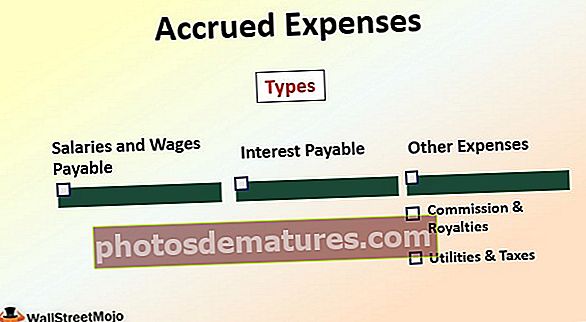在Excel中将日期转换为文本|将日期转换为文本的前3种方法
如何在Excel中将日期转换为文本?
当我们在excel中工作时,我们通常会处理数字,文本,日期格式。 Excel完全适用于数字,它将根据您提供的格式反映值。 Excel中的日期和时间以数字形式存储,并根据格式转换为可读的值。
看下面的示例,单元格A1中的值为43388,但是如果您将其格式化为最新格式,则它将显示为15-10-2018。
您可以在此处下载此“将日期转换为文本Excel模板” –将日期转换为文本Excel模板

右键单击该单元格,然后选择 格式化单元格 选项。

选择日期选项,然后选择以下选项。

现在,结果将如下所示。

因此,excel将根据您提供的格式反映数字。
您在哪里可以将日期转换为Excel中的文本?
现在,让我们看一些示例,您可以在其中将日期转换为Excel中的文本。
当我们需要在Excel中将日期转换为文本时,我们需要使用 文本 在Excel中的功能。正如我已经提到的,Excel中的时间和日期存储为数字。但是,有时我们可能需要将其显示为文本字符串。在这种情况下,我们可以使用TEXT函数。

- TEXT功能包括 VALUE和FORMAT_TEXT。
- 价值: 您需要转换哪个值。它只是目标细胞。这可能是一个数字,引用单元格包含一个数字。
- FORMAT_TEXT: 您需要提供给单元格(即目标单元格)的格式。
Excel中有多种日期格式可用。下表将提供有关不同格式和结果的更好的主意。



Example#1 –使用“ TEXT”功能将日期转换为Excel中的文本
从单元格A2到A10,我们有以下值并将它们从B2转换为Date到B10。

为了将它们转换为日期格式,请在单元格B2中编写以下公式。
= TEXT(A3,“ dd-mm-yyyy”)

按Enter键并拖动公式

Example#2 –使用“ TEXT”功能在Excel中将日期转换为文本
取得以下数据,并将两列(A2和B2)连接在一起。例如,得到的结果为 Shwetha Menon的生日是2002年12月14日.

步骤1: 转到单元格C2并应用以下串联代码。

首先,它将显示为 “ Shwetha Menon的生日是37604”。 读起来没有任何意义,因为该公式仅将日期显示为数字。因此,我们需要格式化数字并对其应用日期格式。
第2步: 申请 文本 函数以获取正确的格式。在单元格中,C2应用以下公式。

结果:

注意:应用早期表格中显示的不同格式样式,以获得不同的结果并了解。
Example#3 –使用“文本到列”选项将日期转换为文本
如果您不喜欢Excel中的公式将日期转换为文本格式,则可以使用 文本到列选项。 假设您有从单元格A2到A8的数据。

现在,您需要将其转换为文本格式。
步骤1: 选择要转换的整个列。

第2步: 去 数据 >文本到Excel中的列

第三步: 确保选择了定界符,然后单击下一步按钮。
第4步: 现在,下面的弹出窗口将打开并取消选中所有复选框,然后单击“下一步”按钮。

步骤5: 选择 文本 下一个对话框中的选项。提及目标单元格为B2,然后单击“完成”。

步骤6: 现在,它可以立即将其转换为文本格式。

Example#4 –使用公式在Excel中将日期转换为文本
使用公式方法将数字转换为日期格式。假设您的excel文件中包含以下数据。

您需要将其转换为YYYY-MM-DD的公式是 日期,左,右和中 功能。而且,公式是。
日期: Excel中的“日期函数”将其格式化为“年-月-日”格式。

剩下: Excel中的LEFT函数将采用年份格式的第一部分。以4个前4个字符作为Year格式。

中: MID函数将采用月份格式的数据的中间部分。月格式采用中间2个字符。

正确的: Excel中的RIGHT函数将采用Day格式的最后一部分。采用Day格式的最后2个字符。

现在,继续并应用公式以获取日期格式。

现在,让我们详细说明每个部分。
第1部分: LEFT(B2,4)这意味着,单元格B2中的前4个字符。 IE。 2017
第2部分: MID(B2、5、2)这意味着,在单元格B2中从第5个字符开始选择2个字符。 IE。 08.
第3部分: RIGHT(B2,2)这意味着,在单元格B2中,从右侧选择2个字符。 IE。 15
现在, 日期 函数将所有这些结合起来,并为您提供如下值。拖放剩余单元格的公式。