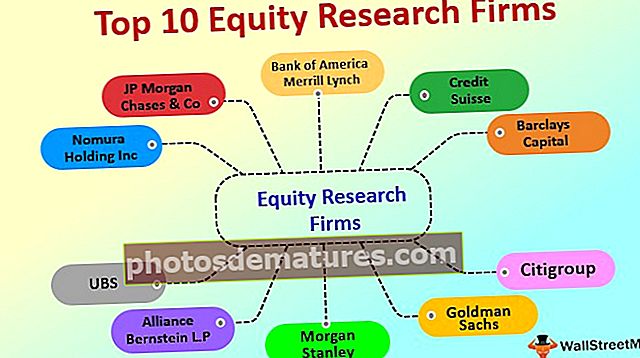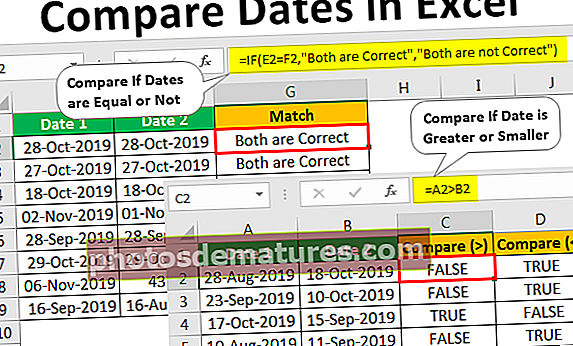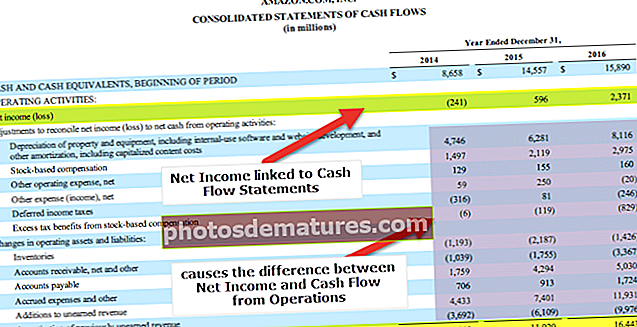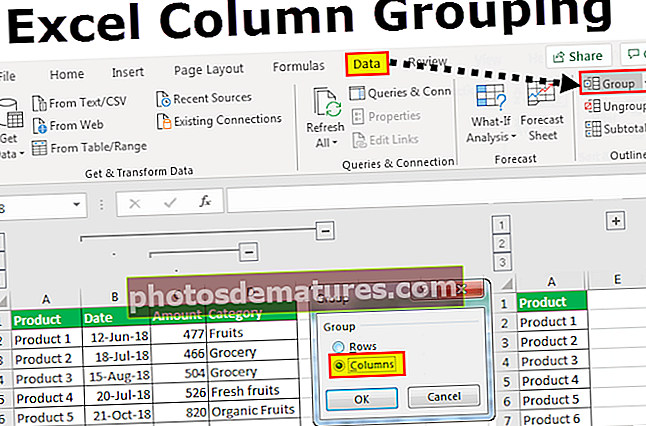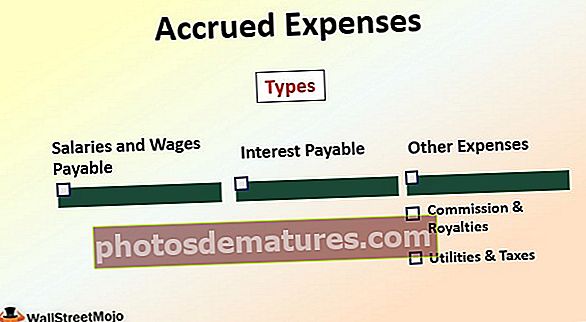在Excel中删除水印(逐步操作)|如何删除水印?
如何在Excel工作表中删除水印?
一旦您了解了如何将水印添加到文件中,我们就可以采用以下方法从Excel中工作簿的每个excel工作表中删除水印:
- 通过在Excel中删除背景来删除水印
- 在Excel中使用“页眉和页脚”功能删除水印
- 在Excel中使用“转到特殊”功能删除水印
在下面的示例中,我们将显示如何在MS Excel中删除不同种类的水印:
您可以在此处下载此删除水印Excel模板–删除水印Excel模板#1 –通过删除背景删除水印
如果水印是在每个页面上重复多次的图像,则该水印将作为背景添加。可以通过以下方式将其删除:
在这种情况下,会将工作表背景应用于工作表。可以按以下方式删除工作表背景:
- 点击“页面布局”标签,然后在“页面设置”部分中选择“删除背景”,水印将被删除。

- 现在,在删除背景时,我们看到如下图所示,水印被删除了。将下面的屏幕截图与上面的屏幕截图进行比较,我们将看到水印符号从背景中消失了。

#2 –使用“页眉和页脚”功能删除水印
如果水印是在每个页面上重复但在每个页面上仅重复一次的图像,则在这种情况下,该水印将在Excel中作为“页眉和页脚”插入。可以删除页眉和页脚图像,如下所示:
- 点击“视图”,点击“页面布局”视图,然后选择“页面布局”

- 然后点击“插入”标签,然后在“文本”部分中选择“页眉和页脚”

- 现在,删除“页眉和页脚”部分中显示的“&[图片]”文本。然后在电子表格上的其他任何位置单击,水印将消失。

- 现在,在删除“&[图片]”时,如下图所示,水印被删除了。

- 单击电子表格上的其他任何位置,以查看水印已被删除。

笔记: 我们可能必须单击“页眉和页脚”的每个部分以查看文本,因为它可能被大图像隐藏。
#3 –使用“转到特殊功能”删除水印
如果我们的水印是艺术字对象,则可以按以下步骤将其删除:
在这种情况下,我们可以使用“转到特殊位置”功能找到艺术字(对象),然后按“删除”按钮删除水印。
- 要查看水印,请在“页面布局”视图上单击并单击“视图”,然后选择“页面布局”。

- 现在转到“主页”,然后单击“查找并选择”,然后选择“转到特殊”。

- 出现“进入特殊状态”对话框

- 选中“对象”选项,然后单击“确定”

- 我们看到选择了艺术字水印

- 现在,按“删除”按钮以删除此选定的水印,然后在电子表格上的其他任何地方单击以查看该水印已被删除。

笔记: 使用此方法,其他对象(如图片和形状)也将被删除。因此,应谨慎使用。创建艺术字水印时,应使用半透明的颜色,并使用浅灰色填充。
要记住的事情
水印仅用于提供信息,并不总是建议将其删除。如果水印表明文档是机密文件或草稿副本或出于内部组织目的,则最好不要删除水印。
MS Excel无法创建或打印水印。但是,它确实具有背景功能,可显示将出现在工作表后面的图形或文本。这不会出现在“打印预览”或已打印的excel表格上。
- 在Excel 2007、2010、2013、2016或2019中,最多可以添加三个标题。这些标题在“页面布局”或“打印预览”视图中可见,它们的行为就像电子表格中的水印一样。
- 可以在MS Excel中将水印作为文本或图片插入
通常,页眉和页脚包含有关电子表格之类的页码,文件路径等基本信息,但是MS Excel提供了更多预定义的页眉和页脚选项,供您选择甚至创建自己的页眉和页脚。有了这些,我们可以使我们的文档看起来更翔实,专业和时尚。页眉和页脚在常规工作表视图中不可见,仅显示在打印的页面上:在“页面布局”视图和excel中的“打印预览”中。
在将水印用作艺术字时,就像上面的示例3一样,其他对象(如图片和形状)也将被删除。因此,应谨慎使用此选项,并且仅在必要时使用。
某些水印可在Excel中的分页符中单独使用。要退出此设置,我们可以使用窗口顶部的“查看”选项卡,然后在“工作簿视图”部分中单击“普通”选项。此选项仅在从带有水印的图纸上打印时才与分页符一起使用,因为在普通视图中页眉和页脚不可见。它们仅在“打印预览”或“页面布局”视图中可见。水印也可以重新定位和替换。
Excel水印不支持将Microsoft Word或记事本中的一部分文本粘贴为文本水印的过程。可以在自定义图形中以标准图片文件格式(例如PNG,JPG或BMP)创建水印文本,然后将其导入Excel工作表标题中。 Microsoft Paint是首选的常用图形程序。
还可以编辑水印的一些基本图形设置,包括页面上水印的垂直居中,设置亮度和对比度,甚至在工作表页面上缩放或调整水印的大小。这些设置不适用于用作背景的水印。