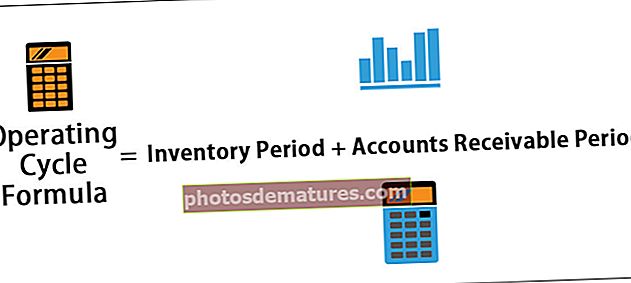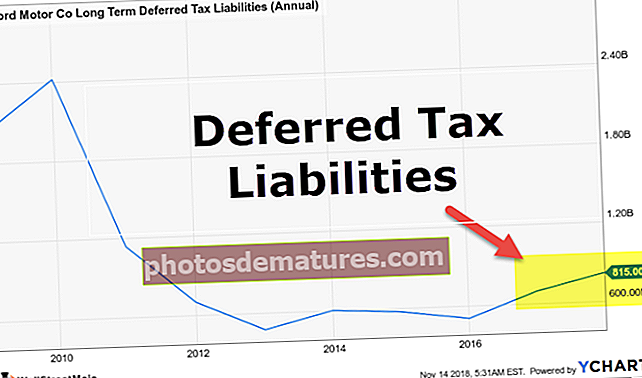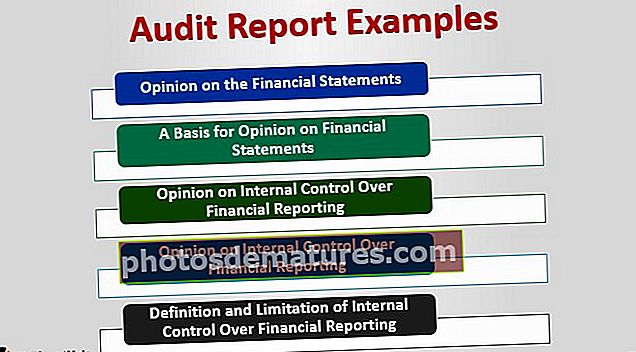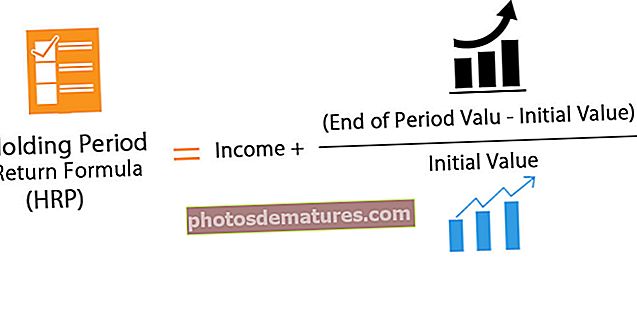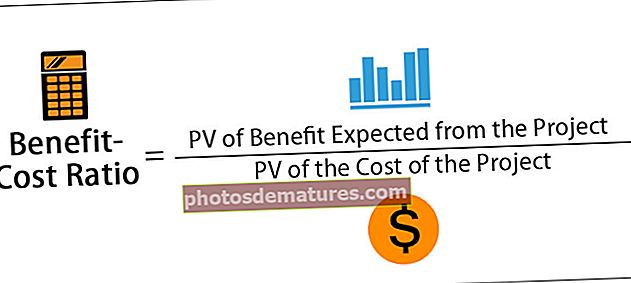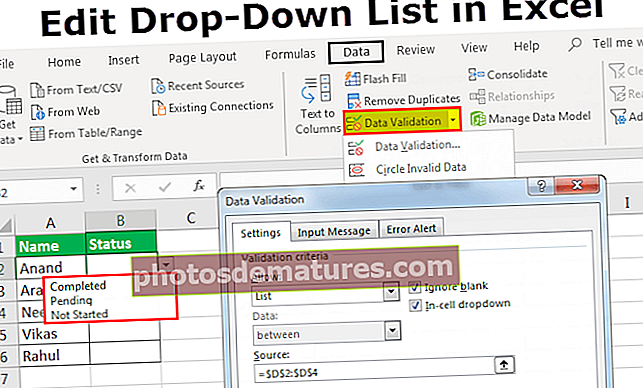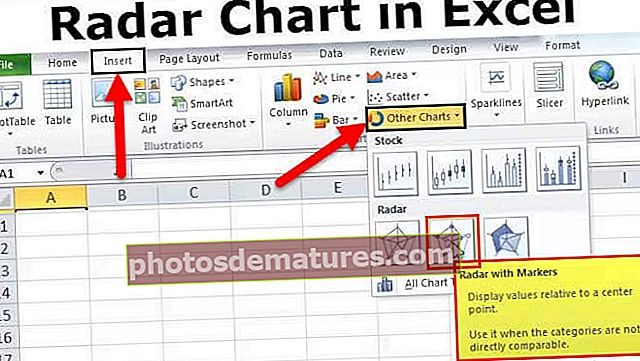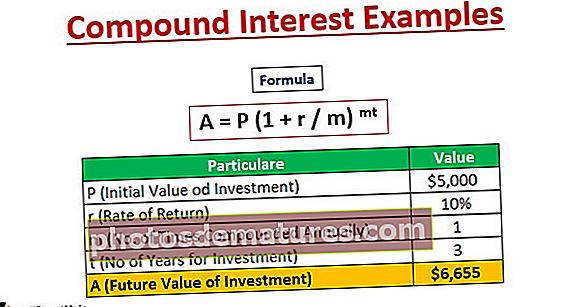在Excel中按数字排序(带有示例的分步指南)
当excel中的列或数据范围中有数字时,我们可以选择在数据范围或列上使用过滤器后,按excel中的数字对数据进行排序,数字过滤器具有多种选择,第一个从大到小,反之亦然其他是条件格式的选项,例如等于或大于一个值或其他。
如何在Excel中按数字排序?
在本文中,我将带您了解在excel中对数字进行排序的方法。相信我,没有多少人不了解这项很酷的技术。那您为什么还要等待比其他同行多一步呢?
在excel中,可以在“数据”标签下找到SORT选项。在排序时,我们可能需要在一种情况下对一列进行排序,在某些情况下,我们可能需要一次对多个列进行排序。
在Excel中按数字排序–分步指南
在这里,我们将学习如何在excel中按数字排序。
您可以在此处下载此按数字排序Excel模板–按数字排序Excel模板Excel示例1中的数字排序-单级排序
单级排序仅是一次仅对一列进行排序。按员工姓名排序是一级排序。
我有基于产品的销售数据。它包括产品名称以及一个月内售出的数量。我想根据“已售单位”列从最大到最小进行排序。

步骤1: 从A1到B28中选择数据。

第2步: 转到数据标签并排序。使用excel中的快捷键打开排序选项。快捷键是 ALT + D +S。

第三步: 现在,您需要执行的强制性操作是确保“我的数据有标题” 复选框已打勾。如果此框已打勾,则所选数据具有标题;否则,将显示标题。您的will标头将仅被视为数据。

第4步: 点击 排序方式 下拉列表,然后选择单词Units Sold。

步骤5: 之后,进入“订购”部分,然后选择“最大”到“最小”。默认情况下,excel已经选择了最小到最大的顺序,但是我们可以根据需要进行更改。

步骤6: 单击确定以对数据进行排序,从最大到最小。下图是结果。

Excel示例2中的数字排序–多级排序
多级排序包括许多要排序的列。按员工姓名和部门名称排序。在这里,员工名称是一层,部门是另一层。
让我们再举一个例子来更好地理解。在此示例中,我获得了在不同时间范围内四个地区的销售数据。

第一列包括日期,第二列包括区域名称,第三列包括收入数字。
现在,我的要求是按区域进行排序,并且我还希望将收入数字从最大到最小排序。
这不是单层排序。这是一个多层次的排序,我们需要包括
步骤1: 首先选择数据。

第2步: 通过按ALT + D + S打开排序框。

第三步: 在下面 排序方式 选择区域名称,然后在 命令 选择A到Z。

第4步: 现在点击 添加等级 为“收入”列再添加一层。

步骤5: 现在,在此层下,首先选择收入,然后选择最大到最小。

注意:首先,excel将按区域对数据进行排序,在此之下,它将按收入从大到小对数据进行排序。通过这种方式,我们可以轻松了解每个地区的最高收入。
步骤6: 单击确定对数据进行排序。

在Excel中按数字排序时要记住的事项
- 我们需要选择整个数据范围进行排序。否则,我们的数据将被重新整理,并且报告将出错。
- 我们需要单击我的数据具有标题的复选框,以告知excel不要将第一行视为数据。
- 我们可以将数字从最小到最大,从最大到最小
- 如果是非数值数据,我们可以从A到Z排序,Z到A可以排序
- 日期可以从最旧到最新,从最新到最旧进行排序。
- 我们可以根据需要添加许多层来进行数据替换。
- 如果是根据单元格颜色或字体颜色进行排序,则我们一次只能对一种颜色进行排序。我建议您根据需要使用它。