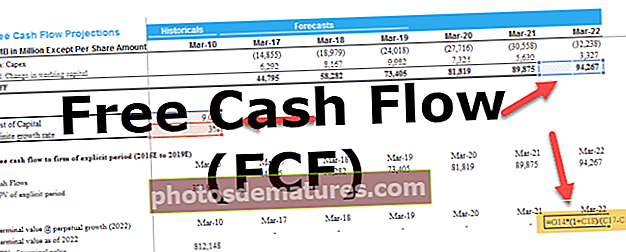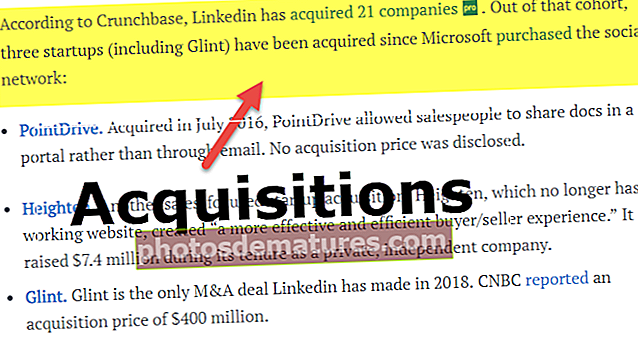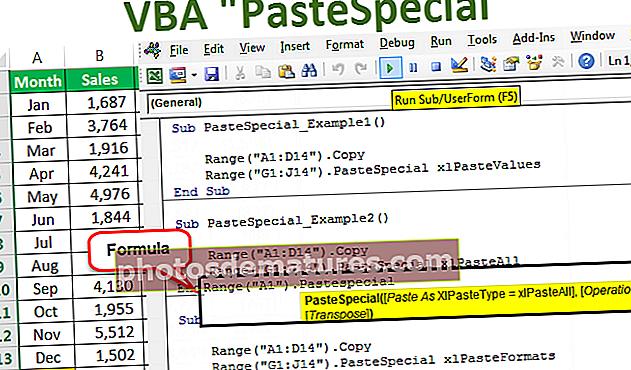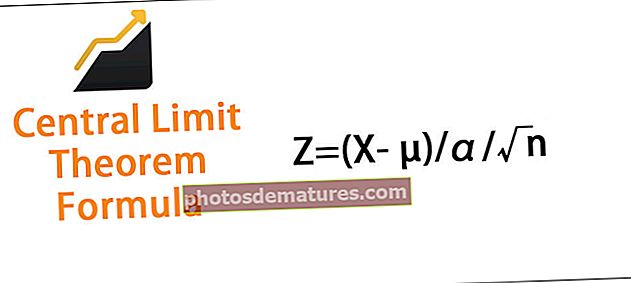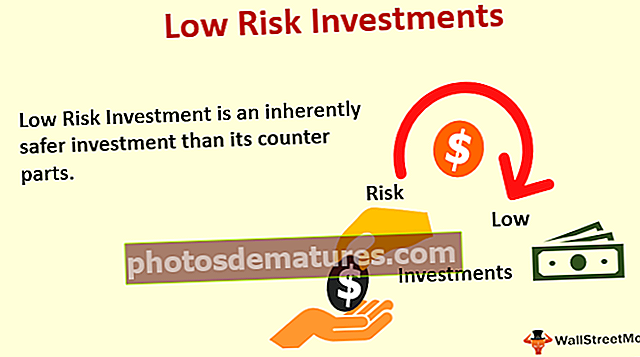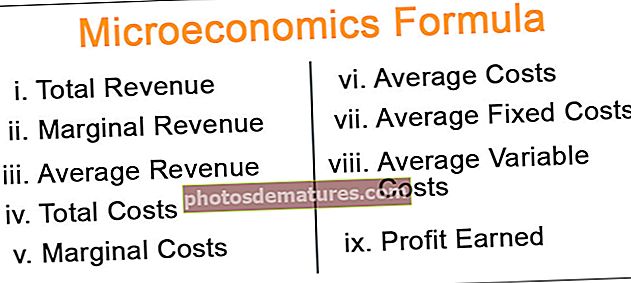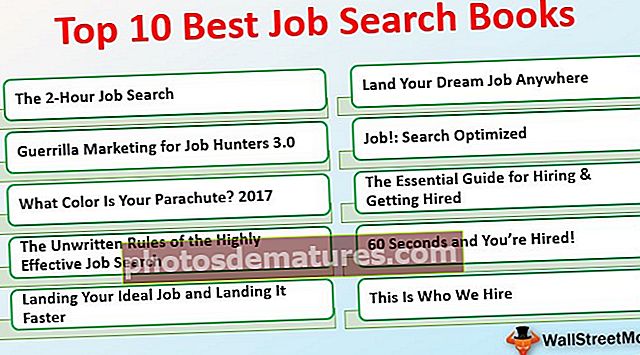气泡图(用途,示例)|如何在Excel中创建气泡图?
Excel中的气泡图实际上是一种散点图,在散点图中,图表上有数据点以显示值和比较,而在气泡图中,我们用气泡替换了这些点以显示比较,并且类似于散点图气泡图在水平和垂直轴上都有数据比较。
Excel中的气泡图
当我们想要以图形方式表示3组数据时,将使用excel中的气泡图。在用于制作气泡图的这三个数据集中,它以一系列XY坐标显示了图表的两个轴,而第三组则显示了数据点。借助excel气泡图,我们可以显示不同数据集之间的关系。
- 此图表是高级散点图。这是一种数据可视化形式,可以讲述3维数据的故事。
- Excel中的每个气泡图都包含3个数据集。 X轴坐标,Y轴坐标和气泡大小数据集。因此,借助X&Y轴,您可以通过气泡图像可视化第三个数据集。
如何在Excel中创建气泡图?
在要使用多个条形图共享结果的情况下,我们可以创建一个气泡。如果要显示三种类型的定量数据集,请使用excel气泡图。
该图表非常简单易用。让我们通过一些示例来了解它们的工作原理。
您可以在此处下载此气泡图Excel模板–气泡图Excel模板例子1
步骤1: 创建您的数据集并选择数据范围

第2步: 去 插入>推荐图表然后选择气泡图,如下所示。

步骤3: 使用以下格式创建Excel气泡图
步骤3.1: 格式化X轴

步骤3.2: 设定Y轴格式

步骤3.3: 格式化气泡颜色

步骤3.4: 手动添加数据标签。右键单击气泡,然后选择添加数据标签。一对一选择数据标签,然后手动输入区域名称。
(在excel 2013或更高版本中,您可以选择范围,而无需手动输入)

所以最终您的图表应如下图所示

另外一点是,当您在气泡上移动光标时,它将显示与该特定气泡有关的全部信息。
解释
- 销量最高的地区是美国,但由于我们显示了泡沫的获利能力,美国的泡沫由于21.45%的获利水平而显得很小。因此,与其他地区相比,即使销量很高,该地区的利润也非常低。
- 销量最低的地区是亚洲,但与其他地区相比,由于盈利水平高,泡沫的规模非常大。因此,由于较高的利润率,这将有助于下一次将更多精力集中在亚洲地区。
例子2
步骤1: 整理数据并从插入部分插入一个气泡图。

第2步: 遵循示例1中所示的相同步骤,您的图表应如下图所示。 (对于格式,您可以自己输入数字)。

解释
- 图表清楚地显示了该公司 EFG 在市场上已有35年的历史,其市场价值为1575,收入为350。
- 公司 移动网络 在市场上已有20年了,去年的收入是200,市场价值是988。 IJK 该产品在市场上已有10年的历史,收入达到195。但是在图形公司, 移动网络 与公司相比,气泡的大小非常大。由于我们显示的是气泡大小的市场价值,因此即使收入差异仅为5,气泡的大小也会发生巨大变化。
好处
- 当将excel气泡图应用于3个以上维度的数据集时,它是一个更好的图表。
- 醒目的气泡大小将吸引读者的注意力。
- 外观上比表格格式更好。
缺点
- 初次使用的用户可能很难很快理解。
- 有时会与气泡大小混淆。
- 如果您是该图表的首次使用者,则肯定需要某人的助手来了解此可视化。
- Excel 2010和更早版本为大型气泡图添加数据标签是一项繁琐的任务。 (在2013年及更高版本中,没有此限制)。
- 如果两个或多个数据点具有相似的X和Y值,气泡的重叠是最大的问题,气泡可能会重叠,或者一个气泡可能隐藏在另一个气泡之后。
在Excel中创建气泡图时要考虑的事项
- 将数据安排在可以立即在excel中应用气泡图的位置。
- 确定要显示为气泡的数据集。为此,您首先需要确定目标受众。
- 始终在最小程度上格式化X&Y轴。
- 不要寻找有时看起来很难看的奇特的颜色。
- 发挥图表的背景色,使其看起来既美观又专业。