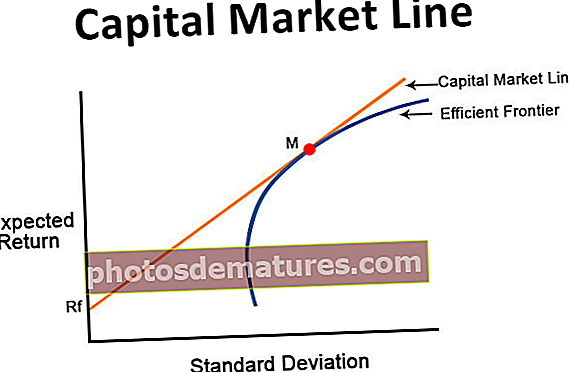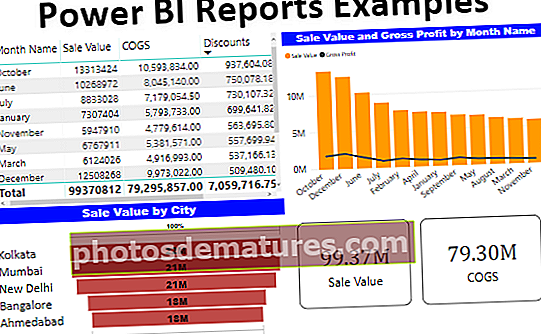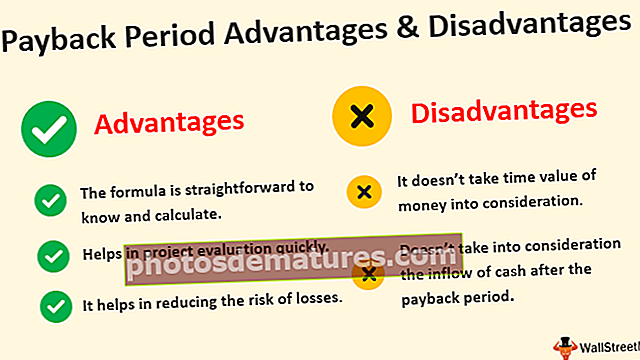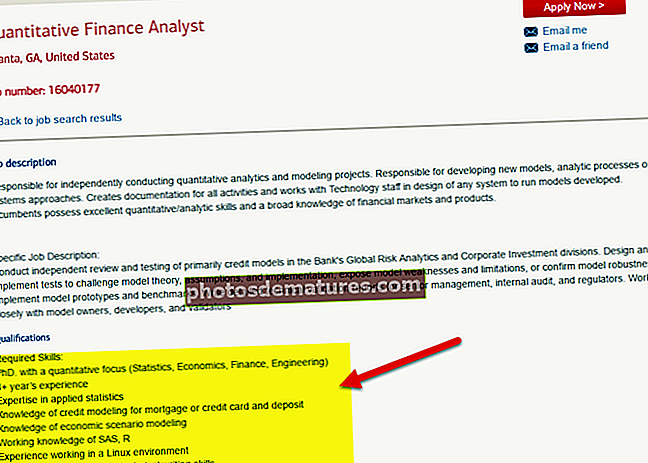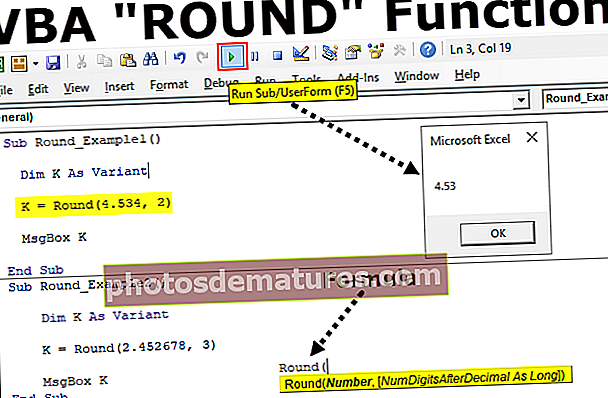如何在Excel中匹配数据?分步指南(包含示例)
在Excel中匹配数据的不同方法
excel中有多种匹配数据的方法,如果要匹配同一列中的数据,假设我们要检查重复性,可以使用“主页”选项卡中的条件格式,或者如果要匹配两个或两个以上的数据在更多不同的列中,我们可以使用条件函数,例如if函数。
- 方法1 –使用Vlookup函数
- 方法2 –使用索引+匹配功能
- 方法3 –创建您自己的查找值
现在让我们详细讨论每种方法
您可以在此处下载此匹配数据Excel模板–匹配数据Excel模板#1 –使用VLOOKUP函数匹配数据
VLOOKUP不仅用于从数据表中获取所需的信息,而且还可以用作对帐工具。当涉及对帐或匹配数据时,VLOOKUP公式将导致表格出现。
有关示例,请参见下表。

这里有两个数据表,第一个是 数据1 &第二个是 资料2。
现在我们需要调和两个表中的数据是否匹配。匹配数据的第一种方法是将excel中的SUM函数匹配到两个表以获取总销售额。
数据1 –表格

数据2 –表格

我对表格的“销售金额”列都应用了SUM函数。在开始的步骤本身,我们就获得了价值上的差异。 数据1 该表显示了 2,16,214 和 数据2 该表显示了 2,10,214.
现在我们需要对此进行详细研究。因此,让我们为每个日期应用VLOOKUP函数。

选择表数组为 数据1 范围。

我们需要第二列中的数据,查找范围为FALSE,即完全匹配。

输出如下:

在下一个单元格中,将原始值减去到达值。

减去后,我们得到的结果为零。

现在,将公式复制并粘贴到所有单元格中,以获取方差值。

在单元格G6和G12中,我们得到了区别。

在 数据1 我们在日期04-Mar-2019和12104中有12104 数据2 我们在同一日期有15104,因此相差3000。
同样,对于2019年3月18日 资料1 我们有19351和 数据2 我们有10351,所以相差9000。
#2 –使用INDEX + MATCH函数匹配数据
对于相同的数据,我们可以使用INDEX + MATCH函数。我们可以将其用作VLOOKUP函数的替代方法。
INDEX函数用于根据提供的行号从所选列中获取值。要提供行号,我们需要根据LOOKUP值使用MATCH函数。
在F3单元格中打开INDEX函数。

选择数组作为结果列范围,即B2至B14。

为了获取行号,现在打开MATCH函数作为下一个参数。

选择查找值作为D3单元格。

接下来,选择查找数组作为“销售日期”列中的 数据1。

在比赛类型中,选择 “ 0 –完全匹配”。

关闭两个方括号,然后按Enter键以得到结果。

这也产生与仅VLOOKUP相同的结果。由于我们使用了相同的数据,因此我们得到了数字
#3 –创建您自己的查找值
现在我们已经看到了如何使用excel函数来匹配数据。现在,我们将看到实时的不同场景。对于此示例,请查看以下数据。

在上面的数据中,我们具有如上所示的Zone-Wise和Date-wise销售数据。我们需要再次进行数据匹配过程。让我们按照前面的示例应用VLOOKUP函数。

我们有很多差异。让我们逐案检查。
在I5单元格中,我们得到了8300的方差。让我们看一下主表。

即使在主表中值为12104,我们还是从VLOOKUP函数中获得了20404的值。原因是VLOOKUP可以返回第一个找到的查找值的值。
在这种情况下,我们的查询值为日期,即2019年3月20日。在上述相同日期的北部区域的单元格中,我们具有20404的值,因此VLOOKUP也为东部区域返回了该值。
为了克服这个问题,我们需要创建唯一的查找值。结合 区域,日期和销售额 同时 数据1和数据2。
数据1 –表格

数据2 –表格

现在,我们使用“区域”,“销售日期”和“销售金额”的组合值为每个区域创建了唯一值。
使用这些唯一值可以应用VLOOKUP函数。

将公式应用于所有单元格,我们将获得所有单元格中零的方差。

这样,通过使用excel函数,我们可以匹配数据并找到方差。在应用公式之前,我们需要查看查找值中的重复项以进行精确对帐。上面的示例是查找值中重复值的最佳说明。在这种情况下,我们需要创建自己的唯一查找值并获得结果。