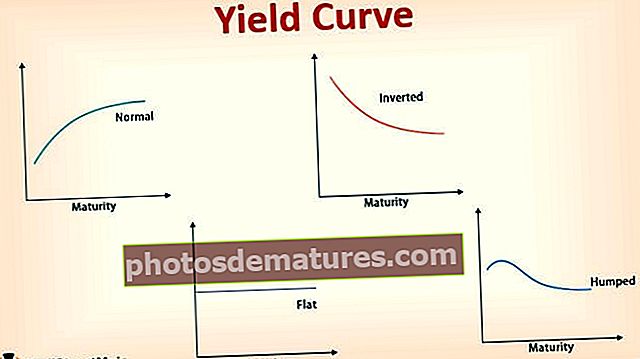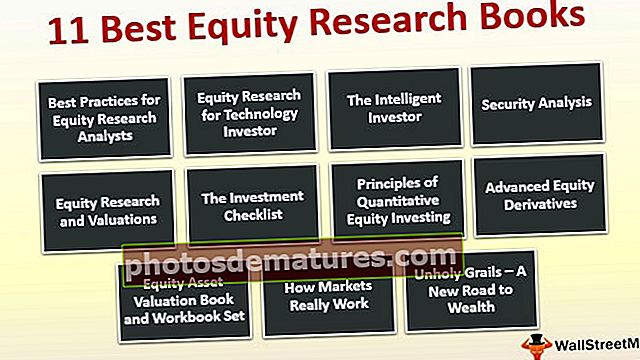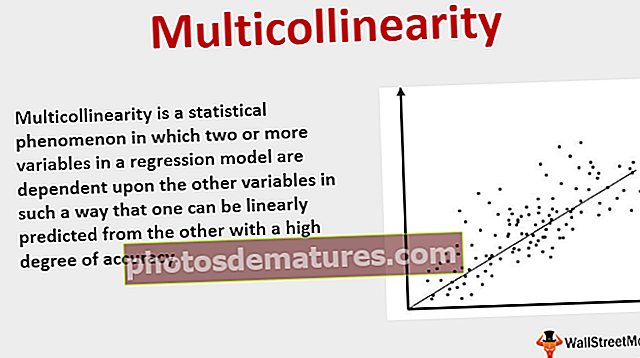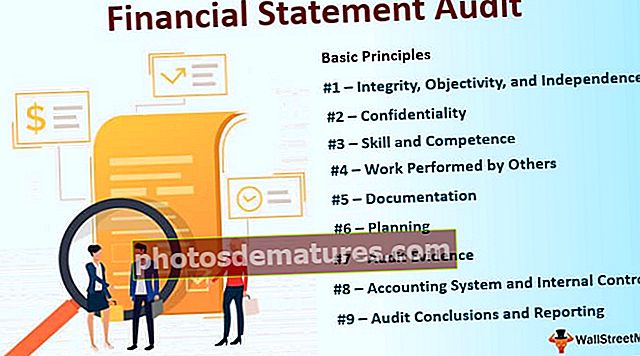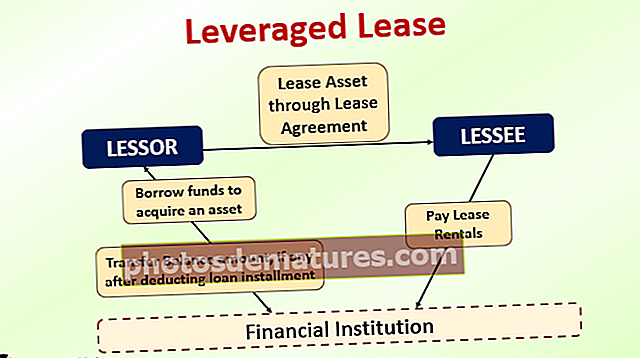在Excel中过滤快捷方式| Excel中筛选器的前7个键盘快捷键
Excel筛选器键盘快捷键
在Excel中,对数据进行排序和筛选是一项非常重要且常见的任务。使用此功能,我们可以明智地看到数据类别。例如,如果您想查看某个类主题的数据/记录或需要跟踪的数十家商店的销售数据,则可以快速找到所需的数据。
通过快速过滤数据,您可以在更少的时间内轻松浏览菜单或单击鼠标。在本文中,我们讨论了用于筛选的键盘excel快捷方式
如何在Excel中使用键盘快捷键进行过滤?
让我们通过以下示例了解Excel中的筛选器快捷方式。
您可以在此处下载此筛选器快捷方式Excel模板–筛选器快捷方式Excel模板Example#1 –在Excel中打开或关闭过滤器
我们已经按地区给出了下面的销售数据。

为此,请执行以下步骤:
- 首先,在您的数据范围内选择一个单元格。如果数据范围包含任何空白列或行,则最好选择整个单元格范围。

- 转到“数据”选项卡,然后单击“排序和过滤器”部分下的“过滤器”选项。请参阅下面的屏幕截图。

- 我们也可以使用键盘快捷键 CTRL + SHIFT + L 用于打开/关闭过滤器。

- 应用过滤器后,下拉过滤器菜单将出现在数据的标题行中。请参阅下面的屏幕截图。

例子 #2 –在Excel中打开下拉过滤器菜单
在数据上启用过滤器后,您可以使用每个列标题上的下拉菜单。请按照以下步骤进行操作:
- 在标题行中选择一个单元格。我们可以看到每个单元格都包含一个像图像一样的下拉图标,然后按 ALT +向下箭头键 在键盘上打开过滤器菜单,如下面的屏幕截图所示。

- 如上图所示,过滤器菜单中有许多键盘快捷键可用。
Example#3 –使用箭头键选择菜单项
启用excel过滤器后,我们可以使用箭头键浏览过滤器菜单。使用Enter键和空格键选择并应用到过滤器。请记住以下几点:
- 按上下箭头键选择命令。
- 按Enter键应用命令。
- 按下空格键以选中并取消选中该复选框。
Example#4 –在Excel中过滤的下拉菜单键盘快捷键
您必须首先按ALT +向下箭头键以显示下拉菜单。借助此功能,您可以执行以下操作之一:
- S –从A到Z排序
- O –将Z排序为A
- T –按颜色排序子菜单
- C –清除过滤器
- I –按颜色过滤子菜单
- F –文字过滤器
- 电子文本框
Example#5 –在Excel中清除当前过滤范围内的所有过滤器
按快捷键 ALT +向下键+ C 清除当前过滤范围内的所有过滤器。它将清除所有列中的所有过滤器。之后,将显示数据的所有行。

为此,您还可以使用Excel功能区选项。
Example#6 –清除列中的过滤器
要清除列中的过滤器,请按照以下步骤操作:
- 在标题行中选择一个单元格,然后按Alt +向下箭头以显示该列的过滤器菜单。

- 按下字母“ C”以清除过滤器。

Example#7 –显示自定义过滤器对话框
当您要使用自定义条件过滤数据时,可以使用自定义过滤器框。为此,请按照以下步骤操作:
- 在标题行中选择一个单元格。
- 按ALT +向下箭头键以显示该列的过滤器菜单。
- 输入字母“ F”。
- 输入字母“ E”。
- 然后将出现一个自定义对话框,该对话框将比较运算符设置为相等。请参见下面的屏幕截图。

- 从列表中选择选项(例如不相等等),然后输入条件。

- 选择“与”或“或”,然后按“确定”以应用过滤器。

它显示过滤的数据。

关于Excel中的筛选器快捷方式的注意事项
- 如果使用的是Excel表格功能,则可以在同一工作表中一次将过滤器应用于一个以上的表格范围。
- 通过在excel中使用过滤器键盘快捷键,您可以节省大量时间。
- 如本文所述,使用键盘快捷键是使用过滤器菜单的最快方法。