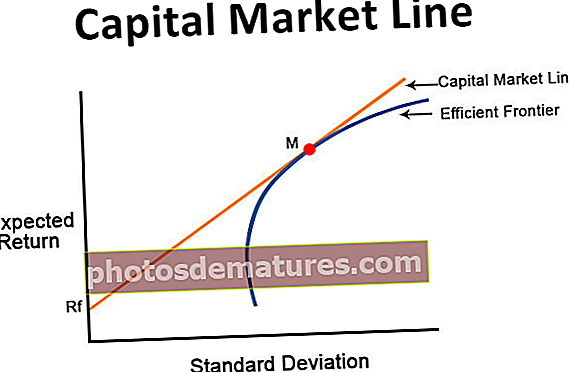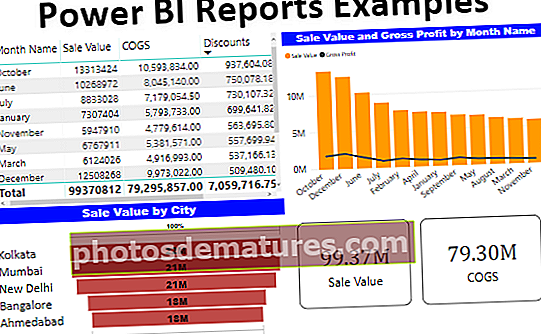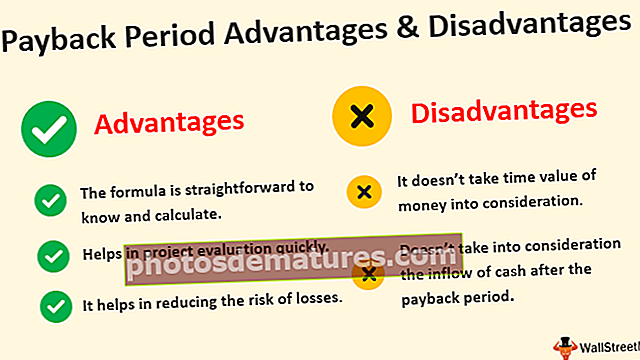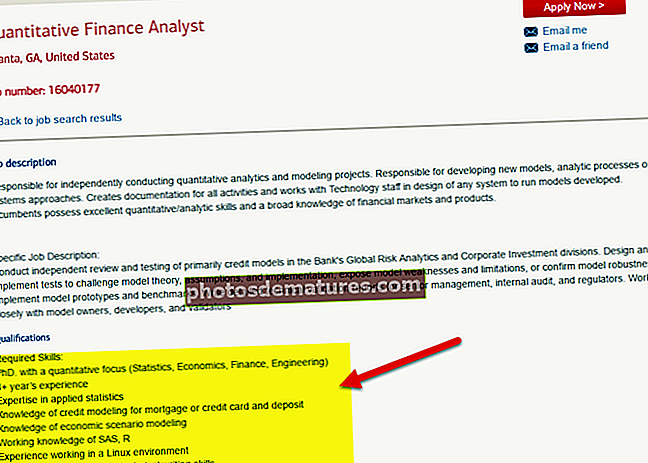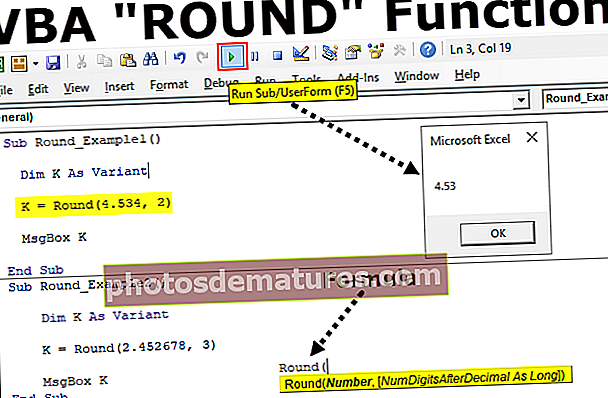Excel中的表单控件|如何使用Excel表单控件? (例子)
Excel表单控件
Excel表单控件 是可以插入工作表中任何位置以处理数据并按指定处理数据的对象。在excel中使用这些表单控件,我们可以在excel,列表框,微调框,复选框,滚动条中创建一个下拉列表。
在excel中,“开发者”标签下的“ Form Control”可用。

如您所见,这里有两个类别:“表单控件”和“ Active X控件”。在本文中,我们仅关注“表单控件”。下图详细描述了所有“ excel中的表单控件”。

如何在Excel中使用表单控件?
现在,我们将详细了解如何使用它们中的每一个。
您可以在此处下载此表单控件Excel模板–表单控件Excel模板表单控制1:按钮
这只是简单地绘制一个按钮并为其分配任何宏名称,这样当您单击该按钮时,分配的宏将运行。

表单控制2:组合框
组合框只是我们的下拉列表,它的工作原理与下拉列表完全相同,但是组合框excel被视为对象。
选择 “组合框” 并在工作表区域上的任何地方绘制。

现在要插入值,请在A列中创建日期列表。

现在,右键单击“组合框”,然后选择“格式控制”。

现在在“格式控制”窗口中选择“控制”。在“输入范围”中,选择单元格的月份名称范围。单击确定。

现在,我们应该在组合框中看到选定的日期列表。

表单控制3:复选框
CheckBox用于显示项目选择。如果选中,我们可以链接到某个单元格以将选择显示为TRUE,如果未选中则显示为FALSE。
在工作表上绘制复选框。

右键单击并选择“编辑文本”选项。

将默认名称从“ Check Box1”更改为“ Option”。

再次右键单击并选择“格式控制”。

在“控件”选项卡下,选择“未选中”,然后将单元格链接指向D3单元格。点击确定

选中该框以在单元格D3中查看TRUE值。

现在取消选中该框以查看FALSE值。

表单控制4:旋转按钮
使用“旋转按钮”,我们可以增加和减少链接单元格中的值。绘制旋转按钮以查看选项。

右键单击按钮,然后选择“格式控制”。

在“控制”选项卡下,我们可以进行所有设置。我们可以设置最小值,可以设置最大值,可以设置当前值,还可以配置单击旋转按钮时应增加和减少的值。单击确定。

现在,如果您在单元格A2中单击旋转按钮的箭头,我们可以看到增量值。

如果您单击单元格A2中旋转按钮的向下箭头,我们可以看到每次将其减少一。

另一件事是在格式控制窗口中,我们将最小值设置为1,将最大值设置为12。

因此,当您按向上箭头时,它将增加1,直到达到12,之后它将不再增加。

表单控件5:列表框
通过使用excel中的列表框,我们可以创建项目列表,首先绘制该框,然后对其进行配置。

对于此列表框,我们将创建一个天数列表。

右键单击“列表框”,然后选择“格式控制”。

现在,在“输入范围”的“控制”选项卡下,选择日期列表,对于单元格,链接选择C10单元格。由于我在“选择”类型下选择了“单个”,因此我们一次只能选择一项。单击确定。

现在,在列表框中查看天数列表。

现在,从列表中选择任何项目,以查看我们在链接单元格C10中得到的内容。

正如您在上面看到的那样,在单元格C10中我们得到了6作为值,这是因为从列表框中选择了“星期六”,它是第六项,因此单元格C10中的结果是6。
表单控制6:群组框
通过使用“组框”,我们可以在其中创建多个控件。我们不能与之交互,而是可以将其他控件归为一类。
在工作表上绘制组框。

右键单击“组框”,然后选择“格式控制”。

插入要分组的单选按钮。

表单控制7:标签
该标签与用户没有任何互动。这只会显示输入的值或单元格引用的值,即“欢迎”。

表单控件8:滚动条
通过在Excel中使用滚动条,我们可以增加和减少链接单元格的值。这类似于“旋转按钮”,但是在滚动条中,我们可以看到滚动在增加和减少时都在移动。
在工作表上绘制滚动条。

右键单击按钮,然后选择“格式控制”。

在“控制”选项卡下,我们可以进行所有设置。

因此,当您按向上箭头时,它将增加1,直到达到12,之后它将不再增加。

要记住的事情
- 这只是表单控件在excel中的工作方式的介绍。
- 使用excel中的这些表单控件,我们可以创建交互式图表和仪表板。
- Active X控件主要与VBA编码一起使用。