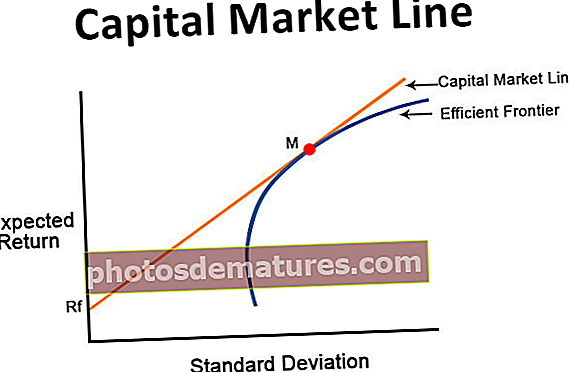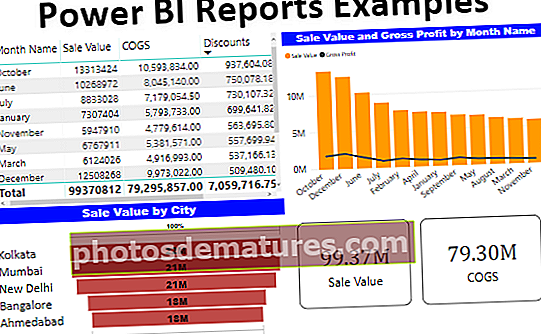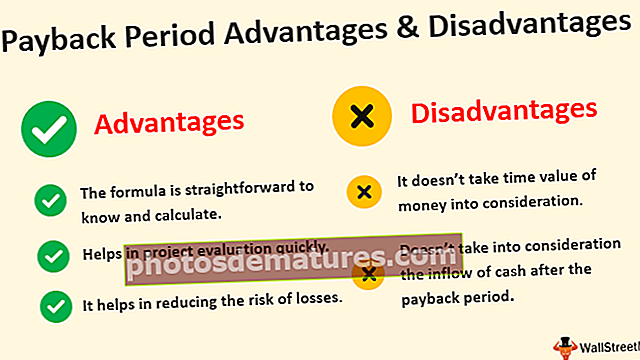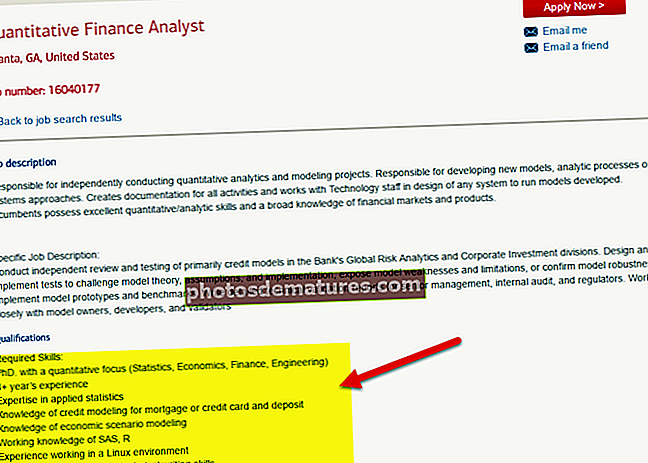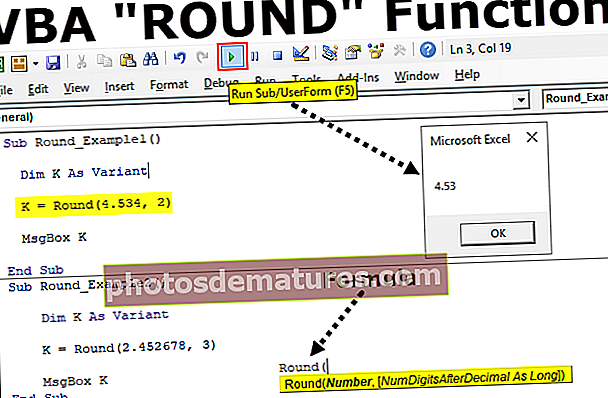Excel中的表|创建Excel表的分步指南
在excel中,表格的“插入”标签中提供了表格选项,表格基本上是一个范围,行和列中都有数据,但是唯一的特点是,当将新数据插入到任意范围内时,它们会扩展表格中的新行或列,要使用表格,请点击表格,然后选择所需的数据范围。
什么是Excel表格?
您通常如何将数据提交给管理层或最终用户?显然,通过报表excel表格格式不是吗?
Excel表格 可以节省大量工作时间。在excel表中,标题将包含对该特定列的引用。当使用数据集时,表是一种非常强大的工具。表功能强大,但同时也很棘手,这就是为什么很多人仍然使用普通数据范围而不是表的原因。
普通数据和Excel表格格式之间的区别
在了解excel表格式之前,我们需要了解普通表和excel表格式之间的区别。

普通数据和excel表格式之间有很多差异。以下是两个区别
- 第一个区别是数据的外观。在正常范围内,除非您尝试更改数据集的颜色,否则我们看不到任何颜色格式。
- 在正常数据范围内,单元格引用的任何公式单元格。在excel表格式中,每个单元格均以特定列的标题命名。
如何在Excel中创建表?
在excel中创建表格就像在公园里散步一样容易。我会说我们可以在不到5秒的时间内创建一个excel表。
我们需要从原始数据中删除所有空白行和列,以创建一个excel表,并且所有列标题都不应有重复的标题值。请按照以下步骤创建有史以来的第一个表。
您可以在此处下载此Excel表格模板– Excel表格模板步骤1: 如下图所示创建数据。我的数据没有任何空行和空列。

第2步: 将光标置于数据范围内的任意位置,然后按 Ctrl + T 它将打开下面的其他对话框。


第三步: 现在确保 我的桌子有标题 框被选中。它将执行的操作是将数据中的第一行作为表头。

第4步: 单击“确定”,您的桌子就可以摇摆了,它看起来像下面的桌子。

自定义表格
创建表格后,我们可以进行很多更改,包括更改表格颜色,为表格命名等。
#1 –更改表的名称。
每个excel表都有其自己的名称。最初,创建表时,默认名称为 表格1 如果它是您在工作簿中的第一个表。
但是从长远来看,当您使用许多表时,您会对要引用的表感到困惑,因此,给每个表起一个名字总是一个好习惯。
步骤1: 选择表格。在表格中选择表格后 丝带 Excel中的标签页会弹出一个以您的名字命名的标签 设计。

第2步: 在里面 设计 标签,选择 表名: 部分,并为您的表输入名称。

笔记: 命名表格时要考虑的几件事
- 命名表格时,您不能在单词之间留任何空格
- 除下划线(_)外,您不能输入任何特殊字符,但名称不能以下划线开头。
- 您需要为每个表指定一个唯一的名称,即表名称不应重复。
- 名称应以字母字符开头。
- 表名应在255个字符以内。
#2 –更改表格的颜色。
就像我们可以更改表格名称一样,我们也可以更改颜色。请按照以下步骤更改表格的颜色。
步骤1: 选择表格。在表格中选择表格后 丝带 选项卡会弹出一个额外的选项卡,命名为 设计。

第2步: 刚好在 设计 标签,我们有各种颜色选择。根据您的意愿选择颜色。

桌子的10个优点
现在,我们将看一下表格的10个优点。
#1 –添加数据,不必担心数据更改
当我们向原始数据集中添加其他数据时,我们的公式将无法在正常数据范围内运行。通过创建表,我们需要担心数据范围。由于公式采用了列标题作为整个列引用,因此我们不必担心我们的公式。
特别是在Excel数据透视表中,我们不必担心数据范围。
#2 –在Excel中插入数据透视表只需在表中选择一个单元格
我们需要选择整个数据集,以便在excel中插入我们的数据透视表。但是,如果创建了表,则无需选择整个数据,而只需选择一个单元格并将数据透视表插入excel。在下图中,我将光标放置在表格中的一个单元格上,并插入了Excel数据透视表。
在数据透视表的“范围”部分中,将显示表名称。

不用担心单元格引用,因为我们有结构化的引用
我们可以使用excel中的这些结构化引用来编写易于理解的公式。易于理解的公式始终是不言自明的。

#3 –自动将公式拖动到剩余单元格
在正常数据范围内,我们将公式应用于第一个单元格并进行拖动,但是在表格中,一旦输入公式,它将自动拖动公式。
#4 –向下滚动时的可见表标题
当我们向下滚动时,表格标题始终对我们可见。

#5 –底部单元格的各种计算
表格可以为我们提供平均值,Excel中的SUM,Excel中的小计,Count,Excel中的Max,Min等。

#6 –将表格转换为正常范围
如果需要,我们可以通过单击按钮将表转换回正常范围。

#7 –将切片器添加到表
我们为表提供了一个自动过滤器,但是我们也可以添加自定义的切片器选项。为了添加切片器,我们需要转到 设计>工具>切片器。

笔记: Slicer在2013或更高版本中可用。
#8 –连接多个表
我们基于标题将许多表相互连接。将表用于Power BI非常有用。
#9 –公式和格式的自动填充
一旦数据增加,您就不必担心上述单元格的格式和公式。该表可以自动捕获上述单元格的格式和公式。
#10 –在设置中关闭结构化参考
我们可以在设置中关闭结构化公式引用。
首先,转到文件

选择选项

单击“公式”,然后关闭结构化公式参考。