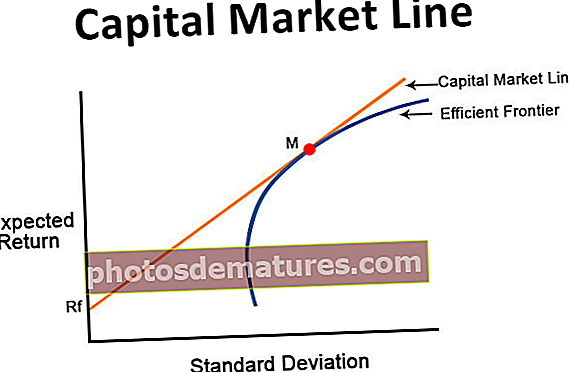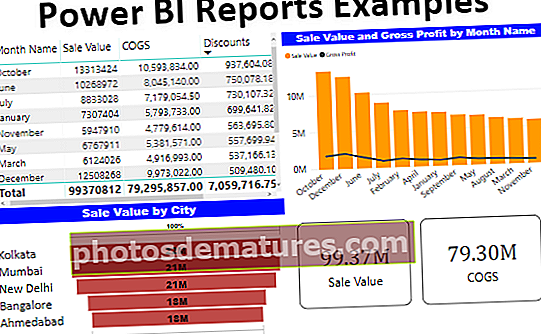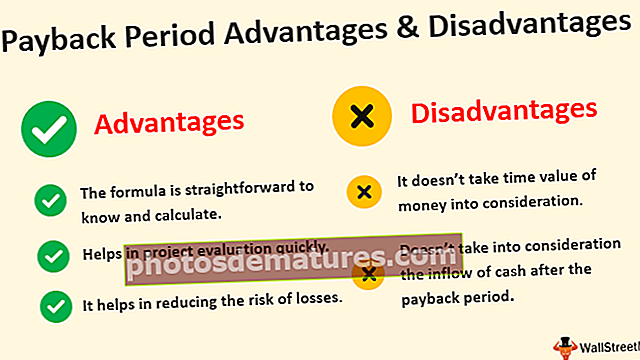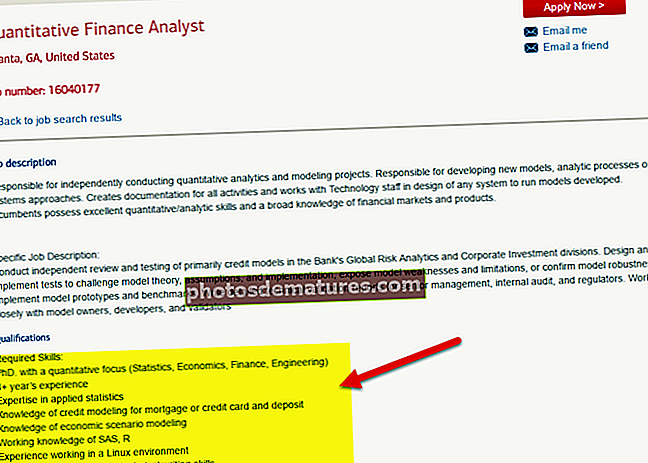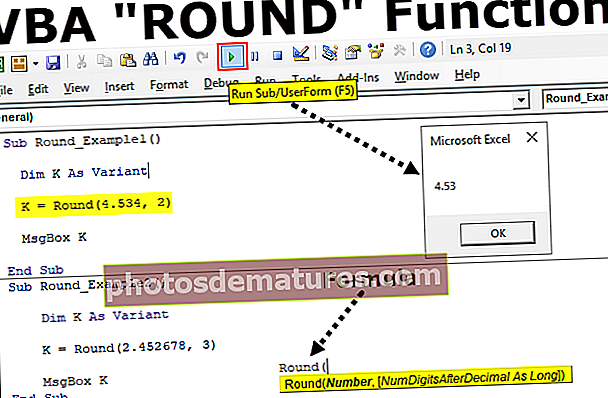如何在Excel中比较两列? (4种快捷方式)
如何在Excel中比较两列? (前4种方法)
在这里,我们讨论了用于比较Excel中两列的前4种方法–
- 方法1 –使用简单公式进行比较
- 方法2 –使用IF公式进行比较
- 方法3 –使用精确公式进行比较
- 方法4 –使用条件格式
现在让我们通过示例深入讨论上述每种方法
您可以在此处下载此比较两列Excel模板–比较两列Excel模板#1使用简单公式比较两列数据
我们可以使用一种简单的公式比较excel中的2列。假设您有两列数据。第一列包含登录时间,第二列包含注销时间。

从以上数据中,我们需要比较谁忘记了从他们的班次中注销。如果“登录时间”等于“注销时间”,那么我们可以将其视为忘记注销。
我们可以使用一个简单的公式来完成此任务。
- 步骤1: 选择单元格D2,然后打开等号并将第一个单元格选择为B2。

- 第2步: 现在再次在B2之后输入等号,然后选择单元格C2。

- 第三步: 按下Enter键后,它将显示TRUE或FALSE。如果单元格B2中的值等于单元格C2中的值,它将显示为TRUE,否则将显示为FALSE。

- 第4步: 将公式拖放到剩余的单元格中以得到结果。

在单元格D5和D9中,我们得到的结果为TRUE,这意味着单元格B5中的值等于C5。
#2使用Excel IF公式比较两列数据
在前面的示例中,我们得到的结果为TRUE或FALSE。但是,如果员工忘记注销,我们需要将结果作为“忘记打孔”。如果员工注销,我们需要结果为“没有问题”。
我们可以通过在excel中使用IF函数来按期望获得结果。

好的,现在我们得到了想要的结果。让我分解一下公式以更好地理解它。
= IF(B2 = C2,“忘记打孔”,“没问题”)
如果条件测试单元格B2中的值是否等于单元格C2中的值,如果结果为TRUE,则返回结果为“ Forgot to Punch-Out”,结果为FALSE,则返回结果为“ No问题”。
#3使用Excel EXACT公式比较两列
对于本示例,也采用相同的数据。我将在Excel中应用精确公式来查找差异。
此公式还返回TRUE或FALSE作为结果。

笔记: EXACT公式区分大小写。请看下面我已申请文本值的公式。

在单元格C2中,即使单元格A2和B2中的值相同,我们的结果仍为FALSE。由于单元格B2中有一个大写字母值,因此结果将显示为FALSE。
在单元格C3中,我们得到的结果为TRUE。此处,单元格A3和B3中的值都处于相同情况。
#4使用条件格式比较Excel中的两列
在前面的示例中,我们学习了如何比较Excel中的2列并标识相同的值。
在此示例中,我将向您解释如果使用条件格式设置重复数据,则如何突出显示或比较2个excel列
从上面的示例中获取相同的数据。

- 步骤1: 选择整个数据,然后转到“主页”选项卡>“条件格式”>“新规则”。

- 第2步: 单击“新规则”后,将打开以下对话框。选择“使用公式来确定要格式化的单元格”。

- 第三步: 应用以下公式是公式部分。

- 第4步: 应用公式后,请点击 格式>转到格式。 选择要突出显示的颜色,然后单击“确定”。

- 步骤5: 它突出显示相同的匹配值。

好的,通过这种方式,我们可以比较excel中的2列并找到偏差。
要记住的事情
- 有几种方法可以比较excel中的2列。应用哪种方法取决于数据结构。
- 尝试使用IF条件识别差异。这将根据我们的要求给出结果。
- 如果使用的是EXACT公式,则必须记住,它是区分大小写的公式,如果两个单元格中的数据区分大小写,则突出显示该公式为不同的公式。
- 方法1是在excel中比较2列值的最简单方法。